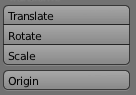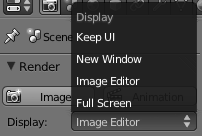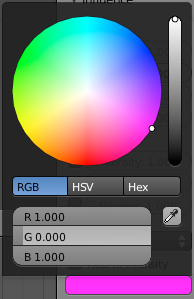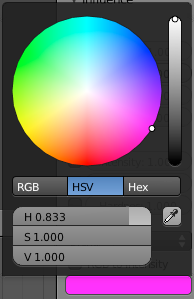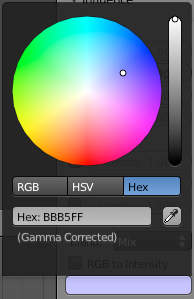Di seguito una rapida panoramica sui tipi di controllo presenti nell’interfaccia di Blender
Pulsanti
I pulsanti possono essere presenti singolarmente o in due o più elementi in raggruppati in senso verticale od orizzontale.
In alcuni casi, per rendere più riconoscibile un comando collegato ad un pulsante, in quest’ultimo viene inserita una piccola icona.
I pulsanti possono essere azionati con un semplice click del mouse.
Checkbox
Le Checkbox sono delle caselline di controllo che abilitano determinate funzioni. Sono attive quando al loro interno è presente il segno di spunta.
In alcuni casi la Checkbox ha la funzione di rendere visibili nuovi elementi dell’interfaccia. E’ il caso, ad esempio, del comando Ramp.
Slider
Le Slider sono controlli che permettono di impostare un valore numerico inserendolo da tastiera a seguito di un click del mouse sul valore stesso. In alternativa è possibile utilizzare le frecce destra e sinistra per aumentare o diminuire il valore mediante step predefiniti. Il valore inserito all’interno di uno Slider può avere dei limiti preimpostati.
Alcuni Slider non sono dotati di frecce, ma di un controllo grafico a stato di avanzamento che permette di capire con un colpo d’occhio in che posizione, tra il massimo ed il minimo, si trova il valore inserito. Anche in questo caso è possibile inserire il valore a seguito di un click del mouse o, in alternativa, facendo click e trascinando il margine dello stato di avanzamento.
Menu a tendina
I menu a tendina consentono di selezionare un valore predefinito da una lista utilizzando il mouse.
I pulsanti Radio
Questi pulsanti sono sempre raggruppati e si escludono tra loro. Hanno la funzione di selezionare un valore o uno stato in maniera simile a quanto avviene con un menu a tendina, con la differenza che le opzioni sono tutte visibili a colpo d’occhio e spesso sono individuate mediante un’icona.
Selettore colore
E’ una casellina che rappresenta il colore selezionato per un determinato elemento. Per cambiare il colore è sufficiente fare click sulla casella stessa per far comparire la finestra di controllo selettore colore.
Controllo selettore colore
Il controllo selettore colore si attiva in maniera simile ad un menu a tendina. Al suo interno troviamo un cerchio colore in cui è possibile selezionare qualsiasi tonalità desiderata con un click del mouse. La barra verticale posta sulla destra consente invece di impostare la luminosità del colore stesso.
I pulsanti radio sottostanti consentono di selezionare un metodo di immissione numerico per la definizione esatta del colore:
- RGB consente di inserire i valori per i canali (R) rosso, (G) verde e (B) blu
- HSV consente di inserire i valori per (H) colore, (S) saturazione e (V) valore. Consiglio di effettuare delle prove nel variare tali valori per capire il funzionamento di questo metodo di selezione.
- Hex consente di inserire i valori esadecimali espressi in tre coppie di caratteri alfanumerici che rappresentano i valori dei canali R, G e B. Questo metodo è utile anche al contrario, cioè per conoscere a quale valore esadecimale corrisponde un determinato colore.
Infine troviamo, in basso a destra, un pulsante con l’icona di un contagocce. Quest’ultimo serve a ‘prelevare’ i valori di un colore direttamente da un qualsiasi punto dell’interfaccia di Blender e di trasferirli nei campi numerici a fianco per la riproduzione esatta del colore del pixel su cui si è fatto click.