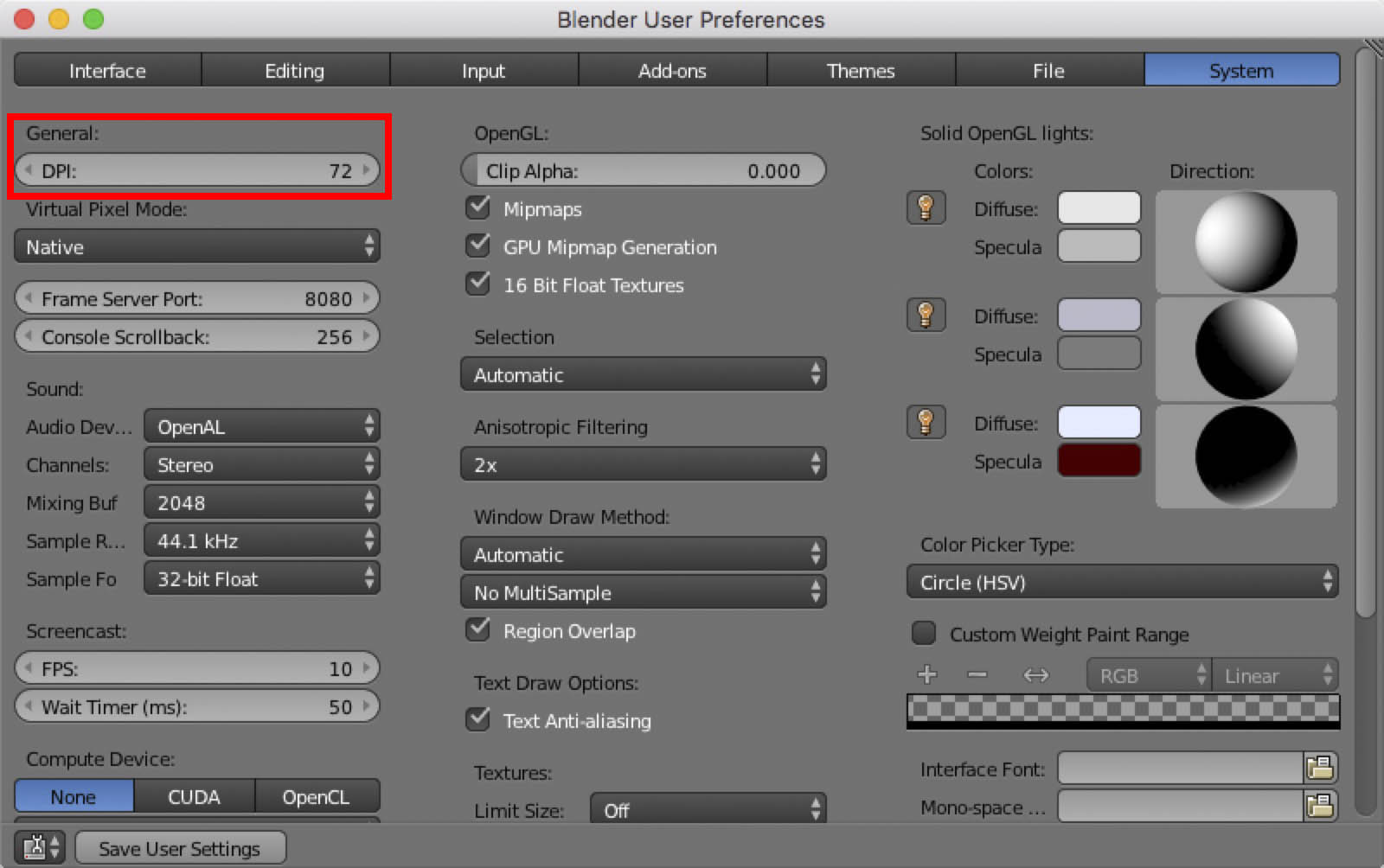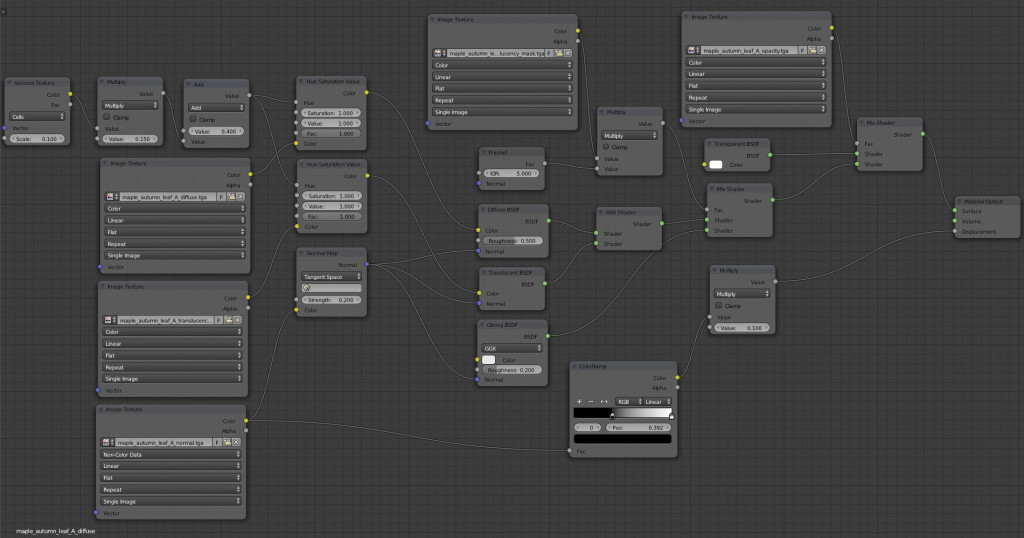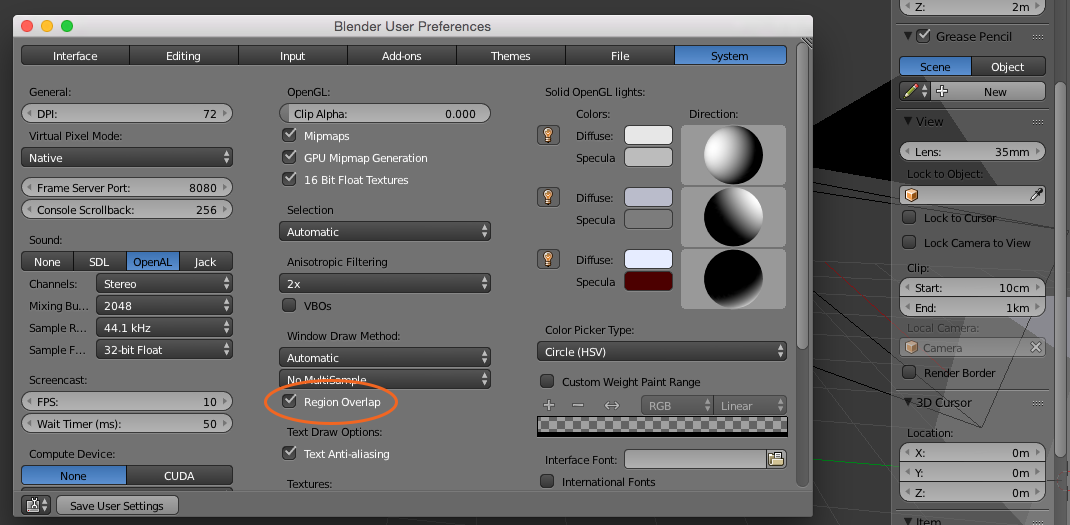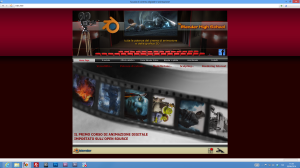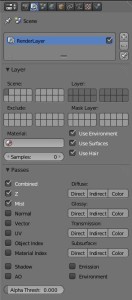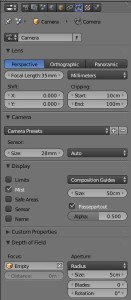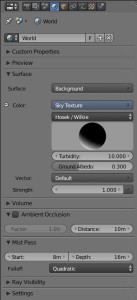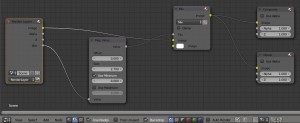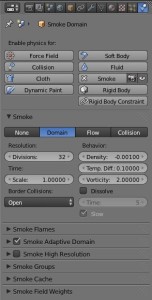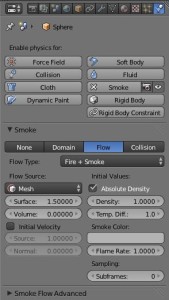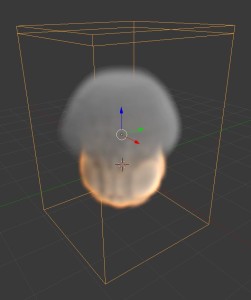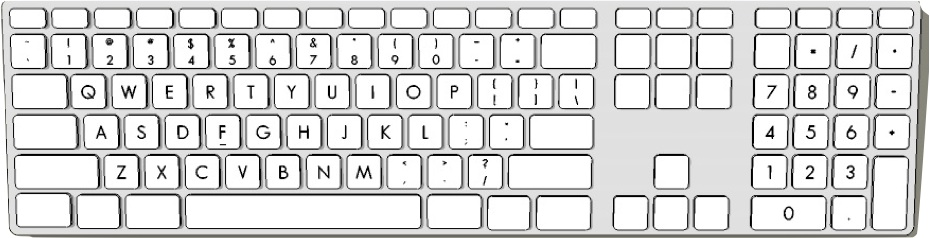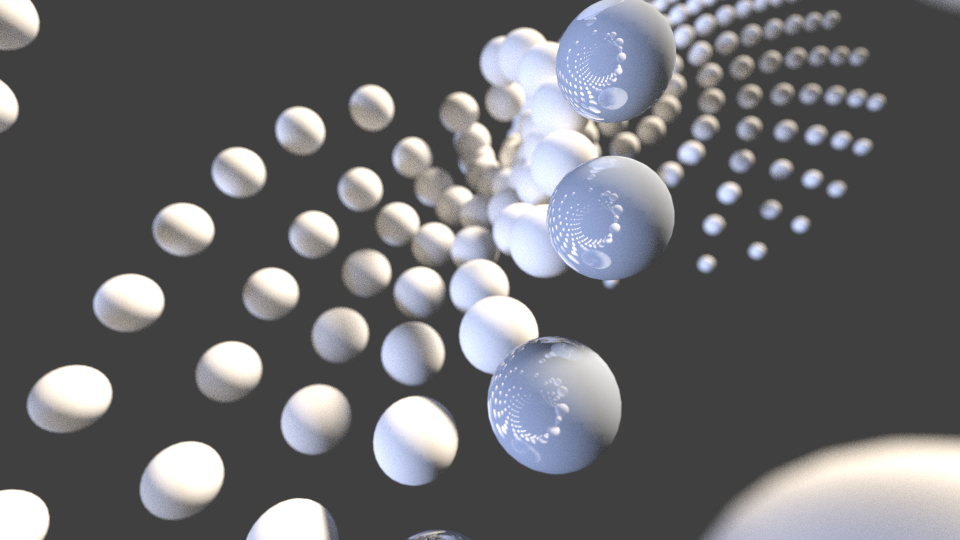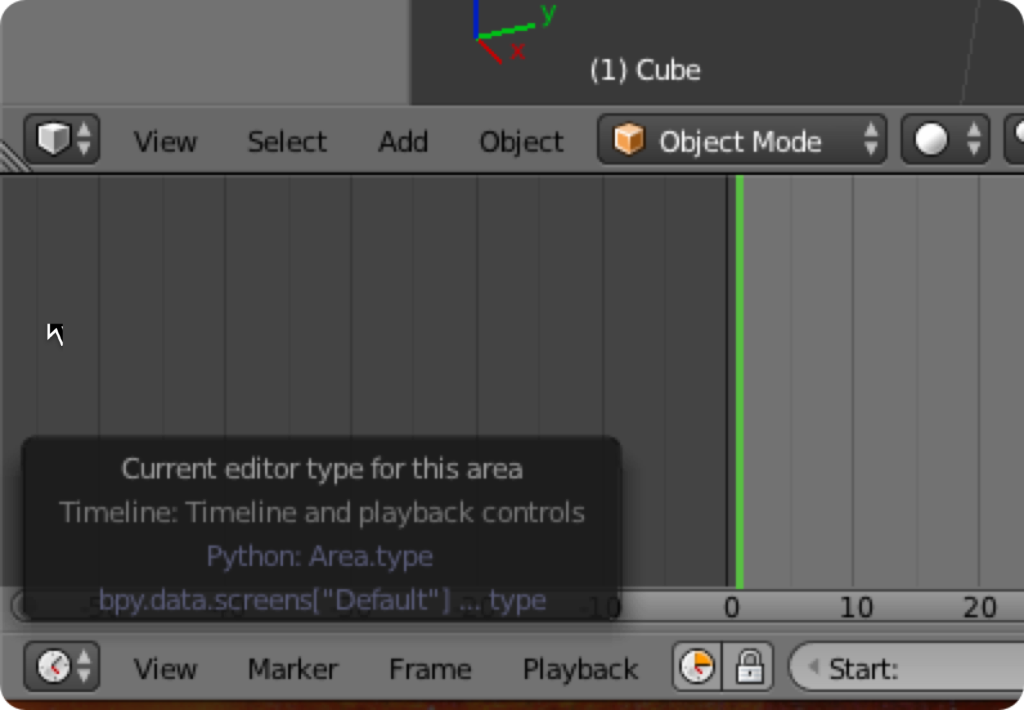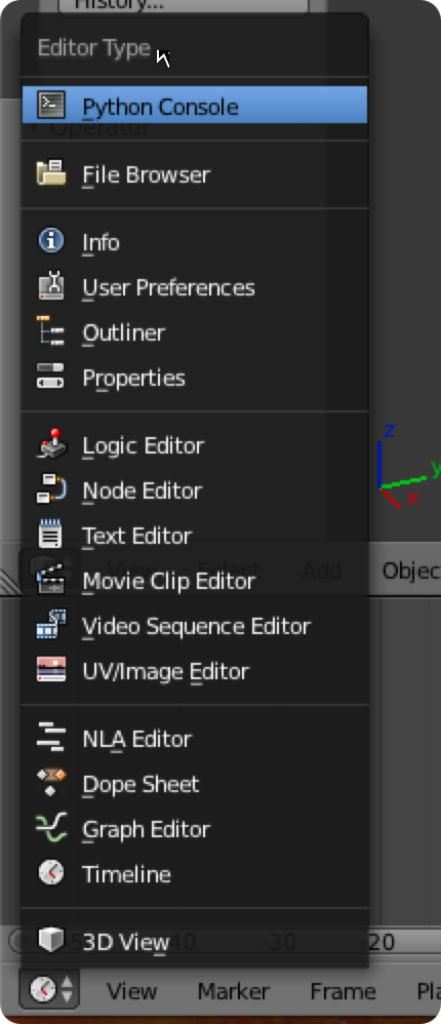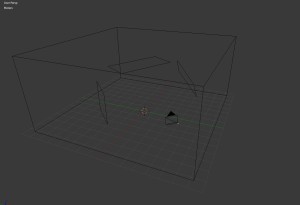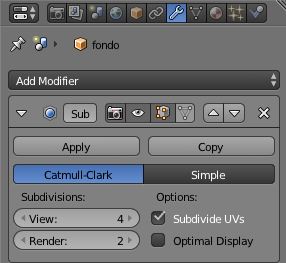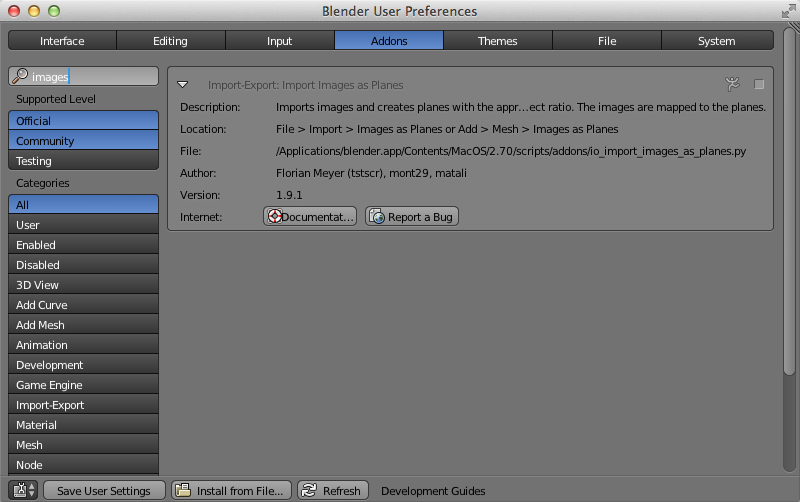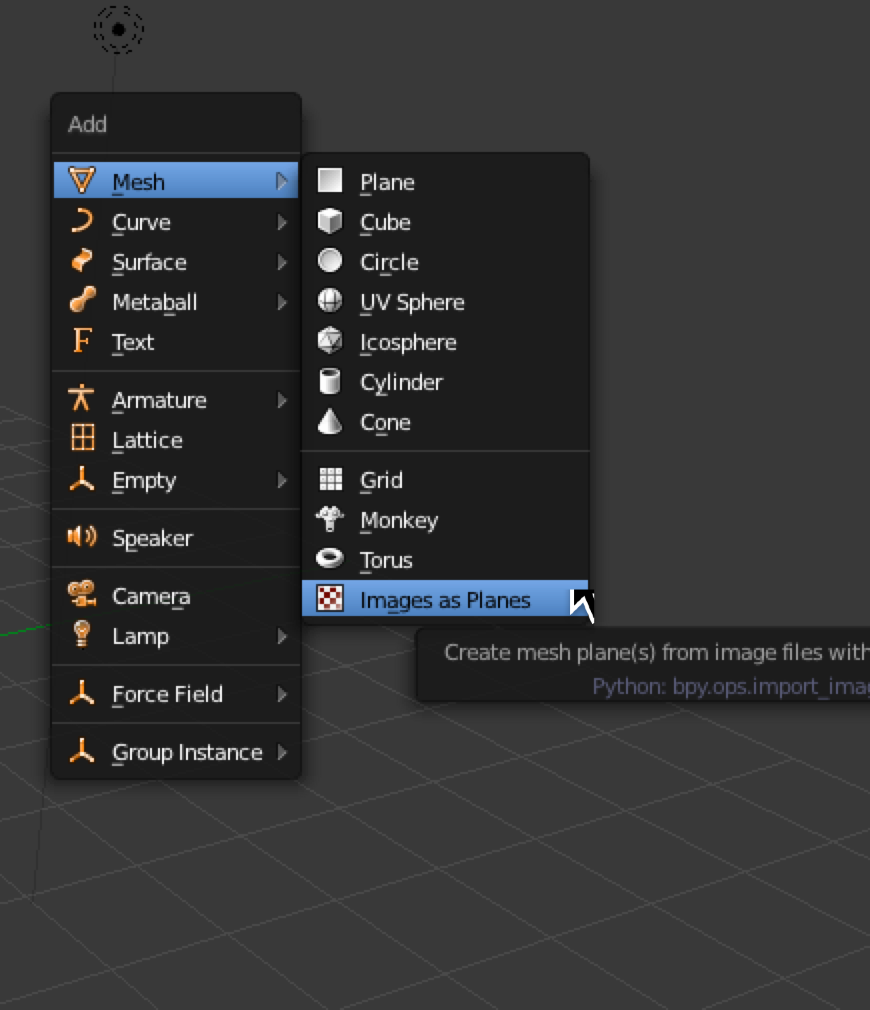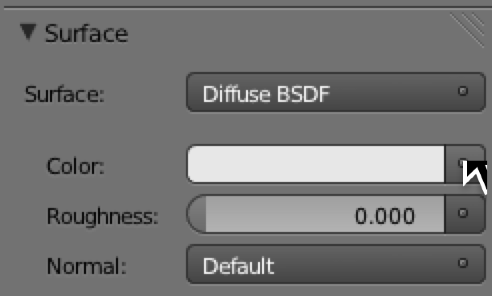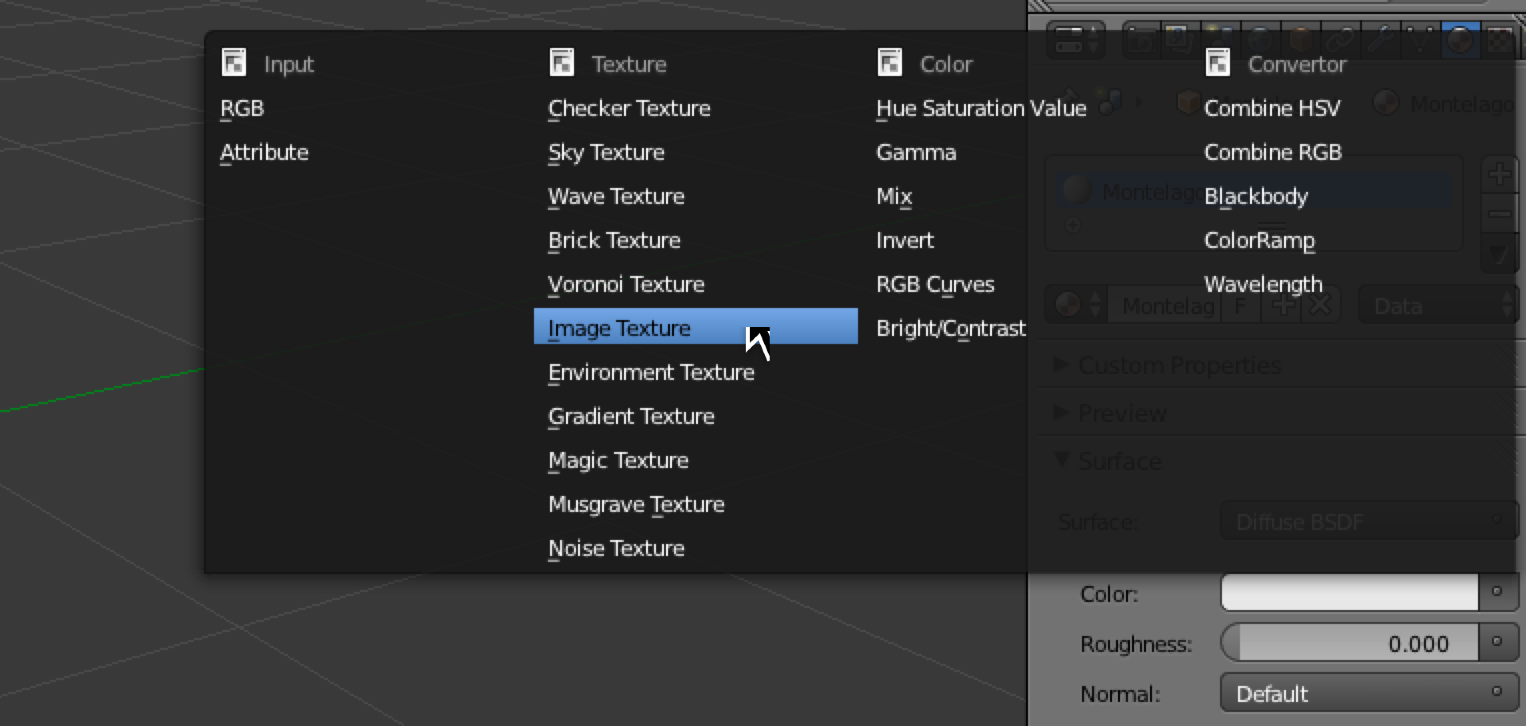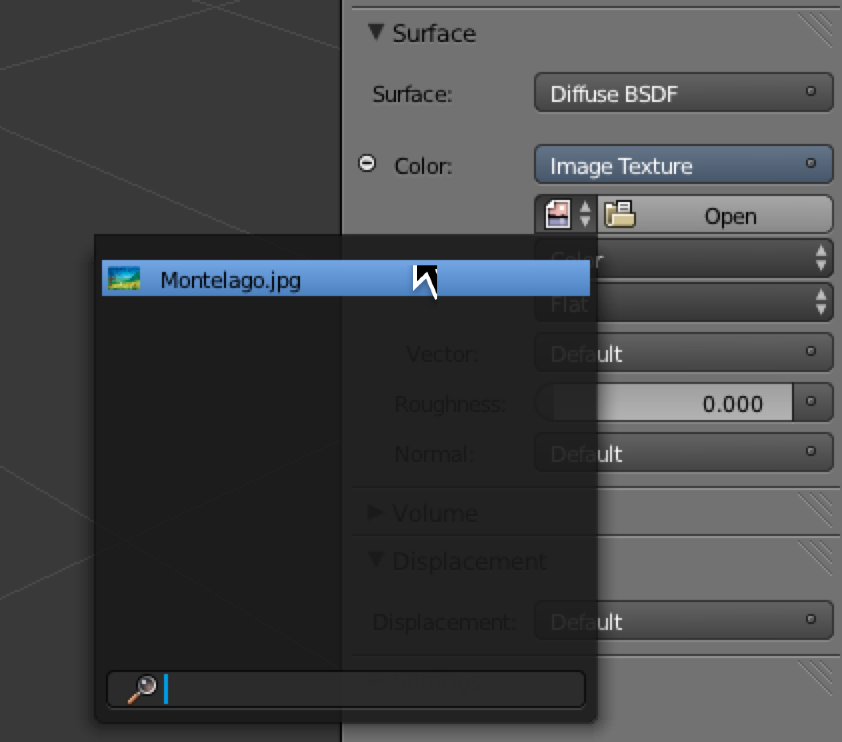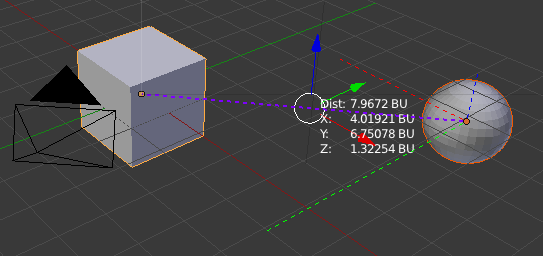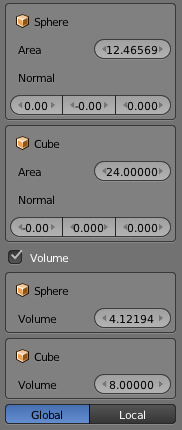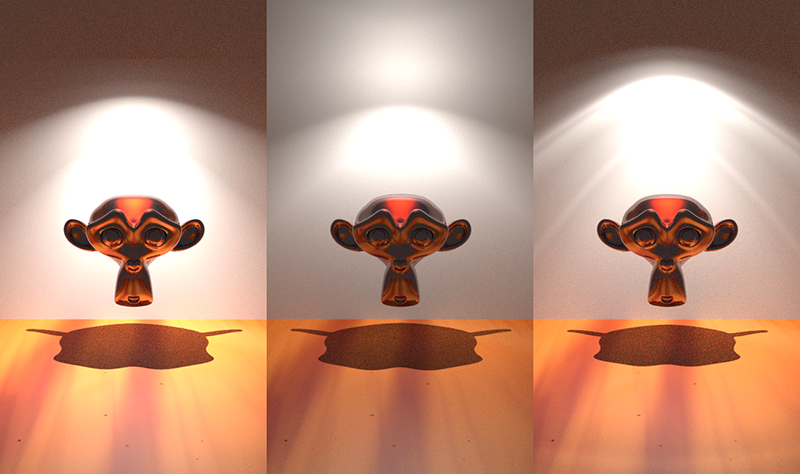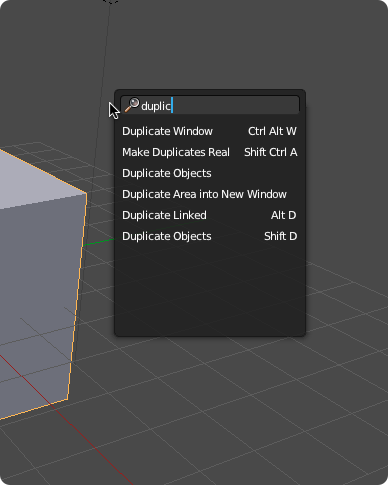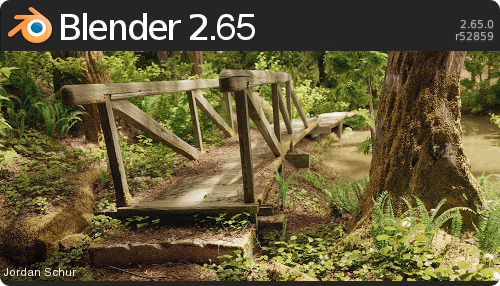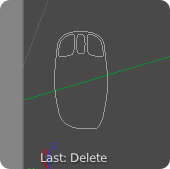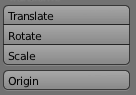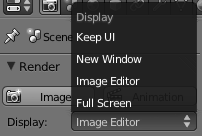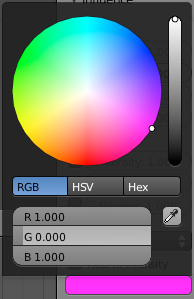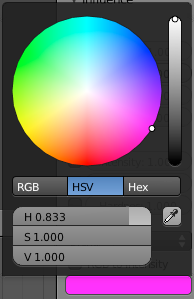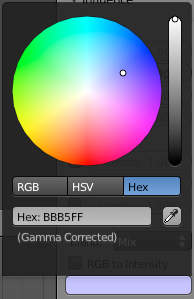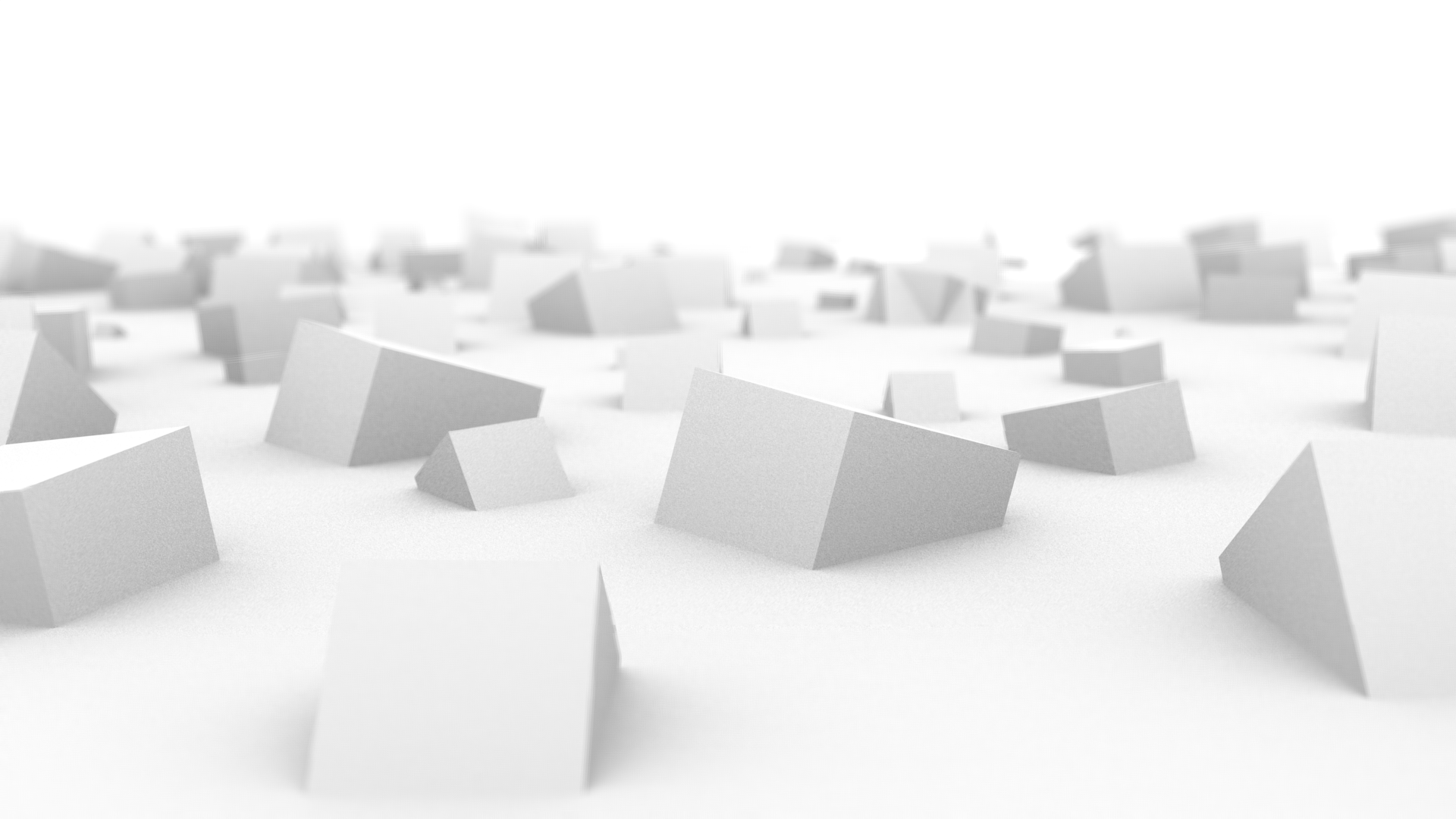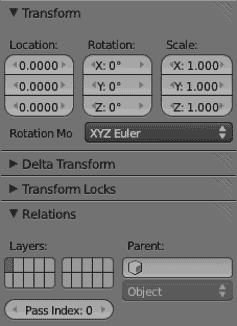Archive for the ‘BlenderClick’ Category
Blender 2.7x – Il corso base è arrivato alla Lezione 30
In BlenderClick on 9 Aprile 2016 at 00:09
E’ stata appena pubblicata la Lezione n°30 in cui inizia una seconda serie di tutorial pratici che approfondiranno i concetti fin qui appresi senza però rinunciare ad introdurre nuovi argomenti quali, ad esempio, gli Object Constraint.
Blender 2.7x – Corso Base – Lezione 30 (PRATICA) [ITA]
Timelapse: creazione di una pignatta
In BlenderClick, FattoConBlender, Tutorial on 12 Febbraio 2016 at 19:16Visto che mi è stato chiesto un suggerimento su come realizzare una pignatta, ho pensato di creare questo breve timelapse, nella speranza che possa essere utile anche ad altri.
Foglie!
In BlenderClick, Risorse on 10 Febbraio 2016 at 01:08Vi segnalo questa interessantissima raccolta di texture creata da Wojciech Piwowarczyk. Ogni foglia è stata passata allo scanner creando tutte le texture necessarie (specular, normal, ecc.) alla definizione del materiale. La foglia che vedete nella prima immagine è stata creata con Blender + Cycles utilizzando lo schema di nodi sotto riportato.
Per creare l’effetto ho prima importato l’immagine della foglia come plane (Add -> Mesh -> Image as plane); ho poi suddiviso il piano una decina di volte ed applicato due modificatori displace con delle texture di tipo noise, un subdivision surface e un solidify.

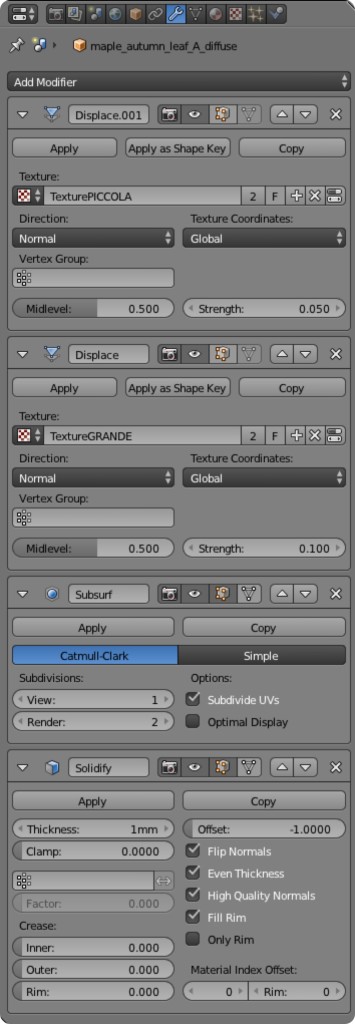 Se siete alle prime armi e non sapete come seguire queste istruzioni vi consiglio di seguire questa serie di lezioni dedicate a chi parte da zero!
Se siete alle prime armi e non sapete come seguire queste istruzioni vi consiglio di seguire questa serie di lezioni dedicate a chi parte da zero!
Blender Corso Base – Lezione 26: Modificatori 2
In BlenderClick, Tutorial on 24 Gennaio 2016 at 19:59Blender Corso Base – Lezione 25: Le Curve
In BlenderClick, Tutorial on 3 Gennaio 2016 at 19:55Vi segnalo la nuova lezione sul Corso Base sull’uso di Blender!
Blender Sculpting Cheat Sheet
In BlenderClick, Risorse on 1 Gennaio 2016 at 01:48
Per chi inizia a cimentarsi con lo sculpting e non si ricorda le abbreviazioni da tastiera, ecco un bellissimo promemoria da stampare ed appendere alla parete di fianco al monitor!
https://agenzasbrothers.com/en/blender-sculpting-cheat-sheet/
Intermezzo
In BlenderClick on 10 Dicembre 2015 at 19:35Anche se non fa parte dell’argomento Blender, vi segnalo questo bellissimo cortometraggio sulla nascita dei geometri!
Utilizzare i nodi per le animazioni con Animation Nodes
In BlenderClick on 25 Ottobre 2015 at 01:14Mi sono imbattuto in questo bellissimo addon che permette di utilizzare i nodi per la definizione delle animazioni. E’ possibile utilizzare formule matematiche, usare dati, ecc per modificare posizione, rotazione, scala e tanto altro degli oggetti o parti di essi. E’ possibile creare testi dinamici, modificare gli attributi dei modificatori e tanto altro.
Ho creato questo brevissimo tutorial introduttivo giusto come esempio per iniziare ad usarlo, ma mi riprometto di approfondire l’argomento.
Interfaccia trasparente nelle barre laterali
In Pillole on 10 Settembre 2015 at 21:37Non tutti sanno che è possibile abilitare la trasparenza delle barre laterali in Blender.
Per abilitare tale trasparenza è sufficiente attivare il parametro Region Overlap all’interno del pannello System delle preferenze di Blender.
Ringrazio Roberto Stranges per la segnalazione.
Blender Vs. CAD per i prospetti architettonici
In BlenderClick on 5 Settembre 2015 at 01:00In una fredda notte tempestosa (si fa per dire) ero alle prese con il progetto di ristrutturazione di un ex fienile.
Preparavo i prospetti da sottoporre alla Commissione per la Qualità Architettonica e del Paesaggio utilizzando PowerCADD, un CAD 2D sconosciuto ai più, ma di cui sono profondamente innamorato perché di fatto è su un altro pianeta, quando mi sono detto: “E se i prospetti li realizzassi con Blender?”
La prima risposta che mi sono dato è che ci avrei messo troppo tempo. Avrei dovuto innanzi tutto esportare le piante in formato DXF per poi importarle in Blender. Da li avrei dovuto creare il modello delle facciate, infissi, il manto di copertura e tanto altro… per non parlare dei materiali.
Si. Avrei impiegato un mucchio di tempo.
Poi però ho deciso di provare e il risultato (non ancora definitivo, a dire il vero) è stato questo.
La prima impressione è stata molto positiva. Intanto perché con un normale CAD un risultato del genere è praticamente impossibile, ma soprattutto perché mi ha fatto capire che Blender è un prezioso strumento di lavoro anche in campo della progettazione architettonica. E vi ricordo che COSTA ZERO.
Guardando più a fondo l’immagine, e pensando al tempo impiegato, mi sono reso conto che c’è ancora molto da fare e da migliorare, ma ne varrà senz’altro la pena.
Il primo passo sarà quello di velocizzare i tempi: velocizzare la modellazione utilizzando SketchUp per le pareti esterne e l’orditura del tetto e poi importare il file .obj in Blender; creare una libreria di materiali da riutilizzare; preimpostare un file .blend con lo schema di nodi per il compositing; ecc.
Il secondo passo sarà quello di creare una serie di brevi video in cui riporterò le mie conclusioni e tutti i passaggi necessari per arrivare a creare i prospetti nella speranza, oltre che questi siano utili a qualcuno, di potermi confrontare con altri tecnici che decidano di provare anche loro ad usare Blender per gli elaborati di progetto in ambito architettonico.
Restate sintonizzati e mandatemi i vostri suggerimenti!
A presto!
Come realizzare un Wireframe Rendering in meno di 2 minuti (o quasi)
In BlenderClick, Tutorial on 10 Agosto 2015 at 23:47Qualche giorno fa stavo cercando un sistema per realizzare il rendering della struttura di alcuni oggetti, ma tutti i tutorial che ho trovato fanno ricorso all’uso del modificatore Wireframe. “Ok”, mi sono detto, ” ma prima come si faceva?”
Così, dopo un po’ di prove, mi è venuta in mente questa banale soluzione che probabilmente altro non è che l’equivalente della scoperta dell’acqua calda, ma che ho deciso di riportare intanto per non dimenticarmela, e poi perché magari può servire anche a qualcun altro.
Tutorial – Realizzare un veicolo
In BlenderClick, Tutorial on 21 Maggio 2015 at 09:06
Partecipando ad un contest che riguardava la realizzazione di un veicolo del futuro mi sono reso conto che erano molti gli aspetti che avrei dovuto affrontare per realizzare una scena se non bella, almeno non banale. Avrei innanzi tutto dovuto inventare un veicolo partendo da zero, cercando magari qualche spunto in Rete (ma senza copiare!); avrei poi dovuto dare un senso a questo veicolo, e di conseguenza ambientarlo; avrei dovuto creare materiali e cercare di dare loro una certa quantità di realismo. Per incentivarmi mi sono immaginato di aver ricevuto l’incarico di sviluppare un veicolo da inserire magari in un videogioco, che fosse servito al trasporto di cose e persone, un veicolo modulare, elettrico, automatico.
Ed ecco qui sopra il risultato (che naturalmente non è nemmeno finito tra quelli almeno degni di attenzione del contest cui ho partecipato :'( ).
Realizzare questa immagine mi ha dato la possibilità di toccare con mano e mettere in pratica diversi aspetti dell’uso di Blender: la modellazione partendo da uno schizzo, la creazione di materiali dotati di mappature multiple, l’illuminazione dell’ambiente e tanto altro.
Così ho pensato di realizzare questa mini serie di tutorial per meglio mettere a fuoco l’esperienza che ho avuto. Magari potrebbero tornare utili a qualcuno!
0 – Introduzione (durata 5:49 min)
1 – Modellazione parte 1 (durata 20:09 min)
2 – Modellazione parte 2 (durata 16:11 min)
3 – Modellazione parte 3 (durata 19:54 min)
4 – Modellazione degli interni (durata 20:06 min)
5 – Applicazione dei materiali (durata 20:44 min)
Eliminare le distorsioni nelle fotografie (e nei video) con Blender
In BlenderClick, Tutorial on 5 Maggio 2015 at 23:26Nello studiare il funzionamento del Camera Tracking ho scoperto che Blender può essere utilizzato anche per rimuovere le distorsioni tipiche di molti (tutti probabilmente) obiettivi fotografici. E’ quindi possibile, con pochissimi passaggi, correggere sia foto che video. In questo breve videotutorial i passaggi da seguire.
Python – Appunti di studio 3 – Lo Zen di Python
In BlenderClick on 8 Marzo 2015 at 01:05La volta scorsa abbiamo parlato dei blocchi di codice nidificati. Vi ho proposto un semplice esercizio che SICURAMENTE avrete svolto con estrema diligenza.
L’esercizio vi chiedeva di provare ad utilizzare un diverso numero di spazi o la tabulazione per creare le indentazioni nel codice per farvi capire che così facendo sareste incorsi in errore. Questo perché in Python le indentazioni non sono una questione di stile, ma sono un vero e proprio requisito.
Quello che invece non è un vero e proprio requisito, ma fa parte della filosofia di questo splendido linguaggio sono le 19 regole dello Zen di Python, scritte nell’ormai lontano 1999 da Tim Peters e che qui riporto tradotte in italiano:
- Bello è meglio che brutto.
- Esplicito è meglio di implicito.
- Semplice è meglio che complesso.
- Complesso è meglio di complicato.
- Lineare è meglio che nidificato.
- Sparso è meglio di denso.
- La leggibilità conta.
- I casi speciali non sono abbastanza speciali per infrangere le regole.
- Anche se la praticità batte la purezza.
- Gli errori non dovrebbero mai essere ignorati.
- A meno che non vengano esplicitamente messi a tacere.
- In caso di ambiguità, rifiuta la tentazione di indovinare.
- Ci dovrebbe essere un modo ovvio, e preferibilmente uno solo, di fare le cose.
- Anche se questo modo potrebbe non essere ovvio da subito, a meno che non siate olandesi.
- Ora è meglio che mai.
- Sebbene mai sia spesso meglio che proprio adesso.
- Se l’implementazione è difficile da spiegare, l’idea è pessima.
- Se l’implementazione facile da spiegare, idea può essere buona.
- I namespace sono una grandissima idea, usiamoli il più possibile!
Esercizio: imparare a memoria quanto sopra!
Timelapse: prima prova di modellazione di un albero
In BlenderClick on 15 Febbraio 2015 at 18:41Ispiratomi ad un video di Project Gooseberry, mi è venuta voglia di provare a modellare un albero creando prima una mesh di base e successivamente rimodellandola con lo Sculpting.
Ho infine condensato in questo video di circa 9 minuti e mezzo il lavoro svolto in 2 ore. Non è un capolavoro, ma per essere un primo esperimento non mi lamento e magari, chissà, può essere a sua volta un’ispirazione per qualcun altro.
Timelapse: creazione di un albero in Blender (sculpting+texture paint)
Riutilizzare gli oggetti in Blender
In BlenderClick, Tutorial on 13 Febbraio 2015 at 00:36Con questo brevissimo tutorial voglio parlare di come si può velocizzare il lavoro in Blender riutilizzando oggetti appositamente preparati al riuso.
Vedremo come assegnare una Empty come punto di riferimento e di controllo, alla quale collegheremo tramite il comando Set Parent To tutte le singole mesh che compongono l’oggetto da riutilizzare e come raggruppare il tutto assegnando un nome che useremo per riconoscere il nostro oggetto (o gruppi di oggetti).
Vedremo infine come inserire in una scena gli oggetti precedentemente preparati.
A presto!
Come creare una semplice scena in meno di 35 min. (o quasi)
In Tutorial on 6 Febbraio 2015 at 20:24In questo tutorial vedremo come realizzare una semplice scena in SketchUp e poi portarla su Blender per la definizione di luci e materiali.
Python – Appunti di studio 2
In BlenderClick on 14 Novembre 2014 at 00:26Python è un linguaggio di programmazione in grado di aprirci le porte delle stanze più segrete di Blender (e non solo: anche molte aziende internazionali ne fanno uso per la realizzazione di applicazioni scientifiche, giochi, applicazioni per il web ecc.)
Il mio obiettivo per cui scrivo questi appunti è quello di imparare, e contemporaneamente condividere, il modo in cui Python può essere utilizzato all’interno di Blender.
Non so bene quale sarà la meta definitiva, ma scrivere un addon già non sarebbe male. Se poi fosse anche utile a qualcosa… chissà!
Sul sito ufficiale www.python.org potrete trovare (in inglese) una marea di informazioni. Vi consiglio di farci un giretto.
Python è un linguaggio di programmazione interpretato. Questo vuol dire che per poter essere eseguito è necessario avere un interprete. All’interno di Blender questo interprete si trova nell’editor Python Console ed è interattivo. Possiamo quindi scrivere i comandi per farli eseguire istantaneamente. Naturalmente questo non è il modo più comodo per eseguire programmi complessi, ma vedremo più avanti come fare per salvare i nostri programmi su un file a parte per farli poi eseguire a nostro piacimento.
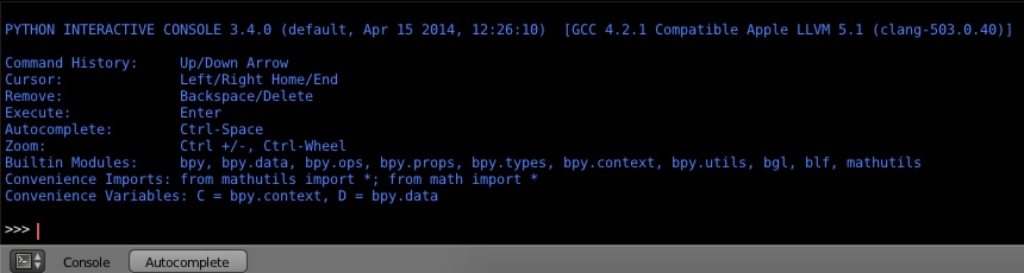
Un esempio di esecuzione istantanea di comandi l’abbiamo visto nella prima puntata di questa serie di appunti. Ora vedremo come trovare spunti per muoverci da soli.
Apriamo un nuovo file con il cubo di default selezionato e premiamo [X] per eliminarlo, ma anziché fare click su OK teniamo fermo il cursore del mouse finché non comparirà il tooltip che ci indica il nome del comando che stiamo per eseguire e la relativa funzione richiamata in Python (se non vi compare potete abilitarla in User Prefereces->Interface->Python Tooltips).
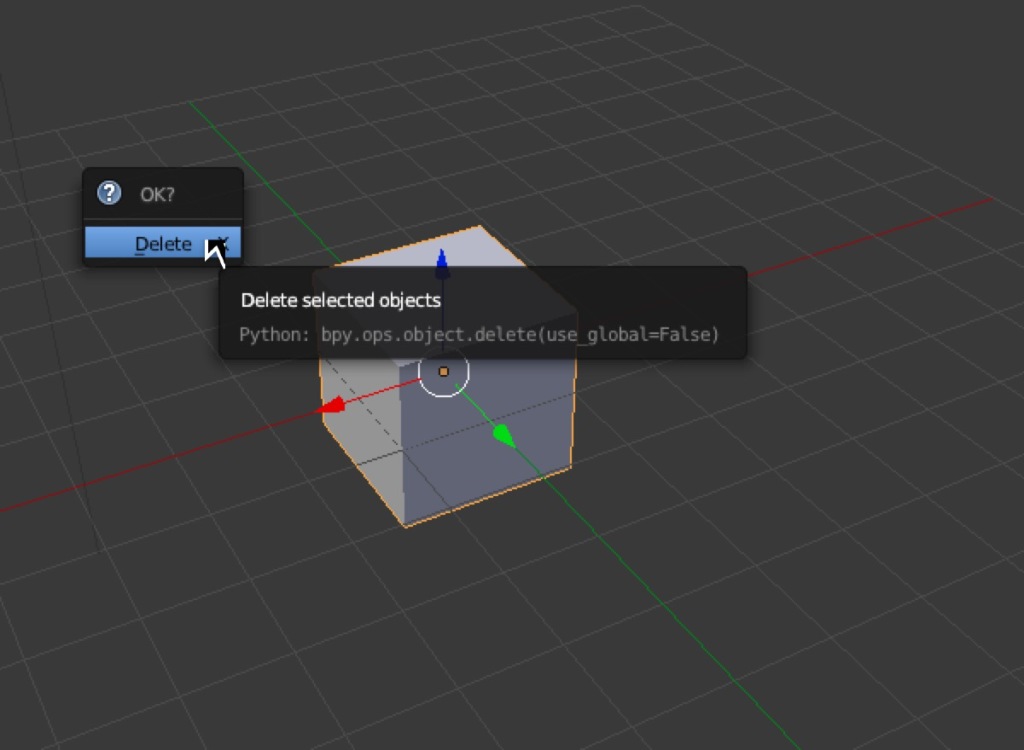
Vedrete che la funzione richiamata è bpy.ops.object.delete(use_global=False)
Ora fate una prova: anziché fare click su OK andate nella Python Console ed inserite il comando che avete appena letto.
Fatto! Il cubo è stato eliminato!
Dovreste aver capito che è possibile ricavare tantissimi comandi semplicemente leggendoli nelle tooltips, facile no?
Bene, abbiamo imparato un po’ di cose, ma ancora non sappiamo niente di questo linguaggio. Quali sono i suoi “vocaboli”? E soprattutto: quali sono le “regole grammaticali”?
Da qui, e per le prossime puntate, parte ora un percorso un po’ noioso, ma che varrà la pena seguire. Soprattutto cercheremo di mettere in pratica ogni cosa che impareremo in modo da non addormentarci sulla tastiera.
I blocchi di codice nidificati.
Cosa sono i blocchi di codice nidificati? Senza volerlo ne avete già fatto uso nella prima tappa del nostro viaggio (Appunti di studio 1) quando avete usato un ciclo for.
Detta in maniera un po’ riduttiva, si tratta di una serie di istruzioni racchiuse all’interno di un’altra istruzione. Rivediamolo:
for x in range(500): bpy.ops.mesh.primitive_uv_sphere_add(view_align=False, enter_editmode=False, location=((x/10)*sin(x), (x/10)/cos(x), (x/10)*cos(x)), layers=(True, False, False, False, False, False, False, False, False, False, False, False, False, False, False, False, False, False, False, False))
Con questo lunghissimo comando abbiamo detto:
per ogni x in un intervallo da 0 a 499 esegui questo comando: aggiungi una mesh di tipo UVsphere utilizzando le seguenti coordinate e le seguenti opzioni (elenco di opzioni)
Quindi il comando bpy.ops.mesh.primitive_uv_sphere_add (indovinate ora come avevo fatto a trovarlo?) era nidificato all’interno del comando for.
Quando scriviamo codice contenente comandi nidificati dobbiamo usare l’indentazione utilizzando 4 spazi (sempre 4 spazi, non chiediamoci il motivo, non ci interessa).
Per inserire delle note nel codice utilizziamo il #
Esempio di codice nidificato:
# Questa è una nota
for n in range(10): # per ogni n compreso tra 0 e 9 eseguiamo:
for m in range (10): # per ogni m compreso tra 0 e 9 eseguiamo:
print (m * n) # stampiamo a video il prodotto tra m ed n
Potete copiare e incollare il codice direttamente nella Python Console e premere INVIO due volte per eseguirlo.
ESERCIZIO: provate a usare una volta 4 spazi e una volta 3 spazi, o la tabulazione per vedere cosa succede.
Alla prossima!
Tutorial – Teiera con tazza
In BlenderClick, Tutorial on 21 Settembre 2014 at 00:13In questo tutorial tratteremo il classico tema della teiera con tazza. Questo ci permetterà di toccare con mano diversi argomenti:
– l’uso di immagini di riferimento per la modellazione;
– l’impostazione della luce ambientale;
– la creazione di un semplice materiale in Cycles;
– l’applicazione del comando Unwrap e dei Mark Seam;
– l’uso del Texture Paint.
Creare un manto di copertura in coppi – Tutorial
In Tutorial on 28 Giugno 2014 at 19:09Con questo tutorial vi mostrerò la tecnica che ho messo a punto per realizzare un manto di copertura in coppi.
Buon lavoro!
BLENDER HIGH SCHOOL
In BlenderClick on 20 Giugno 2014 at 11:11Cari amici,
entro un paio di giorni sarà attivo il sito www.blenderhighschool.it che vuole presentarsi al grande pubblico come la versione italiana dell’inarrivabile BlenderGuru, ci si passi la presunzione!
Il sito è ovviamente in costruzione per cui, vi preghiamo di avere pazienza affinché tutte le sezioni siano effettivamente completate.
Nel sito potrete iscrivervi ai nuovi master di MODELLAZIONE E ANIMAZIONE DIGITALE CON BLENDER e di CINEMA DIGITALE.
Troverete inoltre la sezione “PILLOLE” in cui alcuni brevi tutorial presenti su BlenderClick.it verranno riproposti in formato video!
Infine nella sezione “Libri” potrete scaricare i nostri corsi pubblicati di Blender e molto altro!
Speriamo che questo nuovo sito possa diventare un nuovo riferimento per i Blender-maniaci e che sia di gradimento per tutti voi!
Attendiamo i vostri commenti!
Creare la foschia in Cycles
In BlenderClick, Pillole, Tutorial on 16 Giugno 2014 at 19:16In questo breve tutorial vi spiego come realizzare la foschia (o nebbia) in Cycles.
Aprite la vostra scena, posizionate la camera e mettete a fuoco un oggetto per creare una maggiore profondità.
Nella sezione LAYER attivate la spunta MIST che si trova nella tendina PASSES, quindi selezionate la camera e spuntate la voce MIST in DISPLAY.
A questo punto andate nel pannello WORLD e sarà comparsa la tendina MIST PASS in cui potrete regolare i parametri START (inizio dell’effetto foschia) e DEPTH (la profondità). Una linea sarà associata alla camera.
Adesso aprite una finestra EDIT NODE e lanciate il render.
Nel NODE EDITOR, in basso, cliccate nell’icona LAYER, spuntate l’opzione USE NODES e BACKDROP.
Create una configurazione di nodi come in figura e regolate i parametri.
Sullo sfondo (view) visualizzerete in tempo reale le modifiche. Quando sarete sottisfatti lanciate nuovamente il rendering che avverrà in più fasi (layes) e salvate infine il compose.
Fuoco e fiamme con Cycles
In BlenderClick, Pillole, Tutorial on 10 Giugno 2014 at 19:08Con la versione 2.70a Blender ha inserito gli strumenti necessari per creare facilmente fuoco e fiamme con il motore di rendering Cycles.
Con questo breve tutorial vi spiego come creare una palla di fuoco con il motore di render Cycles.
Inserite una UVSphere.
Premete la barra spaziatrice e nel menu di ricerca digitate “Quick Smoke”. Confermate con Enter. Verrà creato un rettangolo in wireframe che rappresenta il dominio delle fiamme e del fumo.

Questa shortcut crea subito il dominio di un oggetto Smoke impostato appunto come Domain.
Con il parallelepipedo selezionato, attivate la spunta “Smoke Adaptive Domain”, mentre con la sfera selezionata impostate il “Flow Type” su “Fire + Smoke”.
Fate partire l’animazione nella Timeline.
La sfera prenderà fuoco e il fumo salirà entro il dominio.
Attenzione: per renderizzare con Cycles, rimandiamo al prossimo tutorial.
Blender 2.7x – Appunti 011: Utilizzo di mouse e tastiera in Blender
In BlenderClick, ManualeBlender on 4 Maggio 2014 at 23:08I principali sistemi di input utilizzati per lavorare in Blender sono il mouse e la tastiera. Vista la complessità delle operazioni attuabili all’interno della sua interfaccia, l’utilizzo di un mouse a 3 pulsanti e di una tastiera estesa (dotata di tastierino numerico) è fortemente consigliato.
Blender mette a disposizione delle alternative, nel caso non si abbiano a disposizione questi due semplici strumenti.
Per quanto riguarda il mouse, l’emulazione del pulsante destro si può ottenere tenendo premuto il tasto [ALT] mentre si fa click. L’emulazione del pulsante centrale, invece, si ottiene premendo, contemporaneamente al click, il tasto [⌘]. Ci sono inoltre dei sistemi per emulare il tastierino numerico. Parleremo di come attivare tutte queste funzioni quando toccheremo l’argomento inerente le Blender User Preferences.
Python – Appunti di studio 1
In BlenderClick on 28 Aprile 2014 at 23:49Fermi tutti.
Prima di rompervi le scatole con una tonnellata di teoria proviamo a fare qualcosa di pratico.
Aprite Blender e cancellate il cubo. Fin qui tutto ok, giusto?
Bene.
Cambiate il tipo di editor della finestra in basso da Timeline a Python Console.
Wow! Che è?
Aspetta, non farti domande. Almeno per i prossimi 30 secondi.
Vedi questa strana scritta qui sotto?
for x in range(500): bpy.ops.mesh.primitive_uv_sphere_add(view_align=False, enter_editmode=False, location=((x/10)*sin(x), (x/10)/cos(x), (x/10)*cos(x)), layers=(True, False, False, False, False, False, False, False, False, False, False, False, False, False, False, False, False, False, False, False))
Ecco, copiala e incollala nella Python Console.
Premi INVIO 2 volte e attendi qualche secondo.
Ecco fatto. Hai appena detto a Blender di inserire 500 sfere nella scena seguendo uno schema dettato dalle seguenti formule:
- per l’asse X: (x/10)*sin(x)
- per l’asse Y: (x/10)/cos(x)
- per l’asse Z: (x/10)*cos(x)
Per fare ciò hai utilizzato la “lingua” ufficiale di Blender: Python
Python è un linguaggio di programmazione di alto livello (alto livello vuol dire che con poche righe di codice puoi fare tante cose, al contrario dei programmi di basso livello in cui per fare una semplice somma devi diventare pazzo). E per quanto mi riguarda la definizione può fermarsi qui. Ma se ne vuoi una più completa eccoti accontentato: http://www.python.it/about/
Perché Python? Cosa centra con Blender?
Il linguaggio di programmazione Python ti permette di realizzare vere e proprie parti di Blender. Puoi creare dei nodi, degli addon personalizzati, impartire comandi diretti come hai appena fatto. Puoi utilizzarlo per implementare funzioni nei videogiochi creati con Blender Game, puoi creare un tuo sistema particellare personalizzato. La lista è lunga, ma credo che tu abbia già capito.
Chiudo questa brevissima pubblicazione introduttiva per proporti un esercizio.
Prova a modificare le istruzioni che hai copiato ed incollato per vedere che effetto hanno i cambiamenti sul risultato finale ponendoti magari anche qualche domanda tipo:
- Come posso aumentare il numero di oggetti inseriti nella Scena?
- Come posso fare in modo che le sfere siano più vicine tra loro?
- Come posso fare in modo che anziché le sfere, vengano inseriti dei cubi?
A presto e buon lavoro!
Un set fotografico
In Tutorial on 22 Aprile 2014 at 16:43Spesso creiamo un nuovo materiale, ma non abbiamo ottimizzato né la giusta luce, né un ambiente di scena neutro su cui effettuare le verifiche.
Il consiglio è quello di realizzare un vero e proprio set fotografico, composto da una stanza (il set), bianca, con gli spigoli arrotondati, tre pannelli luminosi (laterale destro, laterale sinistro e superiore orizzontale) e una camera.
Tale set di scena è utilissimo.
Per realizzarlo, crea un cubo di dimensioni 15 x 15 x 6 metri (ricordati di azzerare la scala in “Object mode” con CTRL + S e poi “scale”.
Inserisci una “subdivision surface”impostata come di seguito:
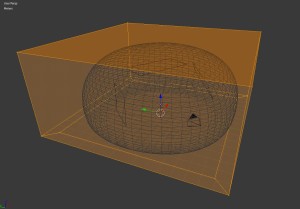 A questo punto inserisci i tre pannelli luminosi e impostali come materiale “Emission”.
A questo punto inserisci i tre pannelli luminosi e impostali come materiale “Emission”.
Il primo (a sinistra) con valore 3,5 e colore lievemente azzurro; il secondo (a destra) con valore 5 e colore lievemente rosato; il terzo (in alto) con valore 2 e colore bianco.
Imposta tutti questi oggetti in modalità “wireframe”, dalle loro proprietà in modo da renderli trasparenti e intoccabili.
Ecco un esempio di ciò che si ottiene nello studio di un materiale.
Buon divertimento!
Modellazione di uno pneumatico
In Tutorial on 22 Aprile 2014 at 14:38In questo breve tutorial vedremo come realizzare un semplice modello di pneumatico.
L’occasione ci consente di trattare i seguenti argomenti:
- L’uso delle immagini di riferimento per la modellazione
- L’uso del modificatore array
- L’uso del modificatore curve
Importare immagini direttamente su un plane.
In Pillole on 16 Aprile 2014 at 23:09Tramite un utilissimo addon presente di serie ma disattivato, in Blender, è possibile inserire un’immagine direttamente su un plane già dimensionato con le corrette proporzioni.
Per attivare l’addon entrate in User Preferences, nel pannello Addons e inserite nel campo di ricerca la parola “images”. Il filtro vi mostrerà l’addon Import Images as Planes che dovrete abilitare.
A questo punto, all’interno della 3D View, sarà sufficiente richiamare il comando Add->Mesh->Images as Planes
Per poter vedere la texture in Cycles dovrete entrare nel pannello Material e fare click sul pulsante Use Nodes e nel menu Color che comparirà e dovrete fare click sul pallino a fianco del selettore colore.
Dal menu sceglierete poi la voce Image Texture…
… e infine andrete a selezionare l’immagine già presente all’interno del vostro file di lavoro.
Ed ecco fatto! Con pochissimi passaggi potete ora inserire nella vostra scena qualsiasi immagine già applicata ad una mesh di tipo plane.
Indice di Rifrazione (IOR) negli oggetti 3D
In BlenderClick on 16 Aprile 2014 at 11:42Avete mai notato che sotto il sole, l’asfalto di una strada, sembra bagnato? E come si spiegano i miraggi nel deserto? E come mai il vostro parquet, visto dall’alto è opaco, è qualche metro più in là sembra lucido come uno specchio?
Il mistero è presto svelato: dipende dall’indice di rifrazione (IOR) che che qualsiasi materiale ha. Non è questa la sede per spiegare questo fenomeno fisico, ma posso certamente spiegarvi che con Blender questo fenomeno è applicabile.
Ciò farà sì che i materiali scaturiti dai vostri render saranno molto più realistici.
Vediamo come si fa.
Quasi tutti i materiali hanno una componente Diffuse e una componente Glossy.
Nei nodi di Cycles, il Diffuse e il Glossy sono uniti ad un Mix Shader, a sua volta connesso con l’output.
Dal Mix Shader è possibile bilanciare la componente Diffuse con la Glossy tramite un parametro percentuale.
Ma questo bilanciamento può anche essere stabilito dal nodo Fresnel che basterà connettere con il factory (FAC) del Mix Shader.
A seconda dell’angolo di incidenza della luce e della camera il materiale bilancerà la riflessione e la diffusione del colore (o della texture), in funzione del parametro IOR (Index Of Refraction) da inserire nel nodo fresnel.
Considerate che ogni materiale ha un suo valore IOR che può facilmente essere trovato su internet.
Provare per credere!
Misurare le distanze tra vertici.
In BlenderClick, Pillole on 22 Agosto 2013 at 00:34In molti mi chiedono come poter misurare la distanza tra due vertici selezionati con Blender.
E’ necessario attivare l’addon 3D View: Measure Panel
![]()
e poi fare click sul pulsante Activate che trovate nella sezione Measure del pannello laterale delle Properties.
A questo punto, una volta selezionati i vertici di cui si vuole conoscere la distanza, verrà visualizzato il relativo valore sia all’interno della sezione Measure, sia nella 3D View.
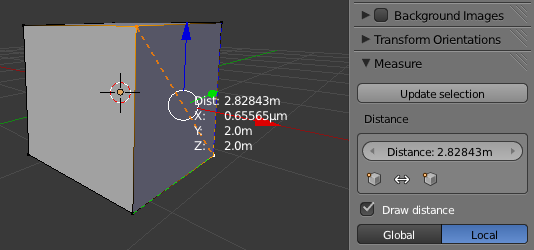
Il comando funziona anche per misurare la distanza tra le origini di due oggetti distinti ed ha inoltre la possibilità di fornire superficie e volume delle mesh selezionate.
Per maggiori approfondimenti su questi argomenti leggi i miei ebook, se ancora non lo hai fatto: http://www.area51editore.com/categoria-prodotto/manualistica/esperto-in-un-click
Cycles – Simulazione delle luci
In BlenderClick, Tutorial on 19 Agosto 2013 at 23:45Ogni lampada che troviamo in commercio, dalla più sofisticata, alla più semplice e meno costosa, ha un suo comportamento fisico che influenza l’ambiente in cui essa si trova. Molto spesso una buona progettazione nei diversi ambiti (architettonico, di arredo, specialistico, ecc.) tiene conto di come le lampade proiettano la luce negli ambienti e sugli oggetti in essi presenti, della loro intensità, della loro temperatura, ecc. Vengono in aiuto dei progettisti i diagrammi forniti dai produttori stessi che forniscono molte, se non tutte, informazioni necessarie alla definizione della luce prodotta dai singoli elementi.
In particolare è stato definito dalla Illuminating Engineering Society of North America un file standard con estensione .IES che racchiude al suo interno tutte queste informazioni. Le buone notizie sono due:
- moltissimi produttori rendono gratuitamente scaricabili i profili delle proprie lampade nel formato IES;
- è possibile utilizzare i file .IES all’interno di Blender per simulare in maniera semplicissima tutti i tipi di lampade di cui è disponibile il relativo profilo.
Installare l’add-on
Per poter importare le lampade dal file .IES è necessario installare un addon che potete trovare nel sito https://raw.github.com/gist/4364512/ies2cycles.py. Seguite poi questi semplici passi:
- Entrate nel pannello Addons della finestra User Preferences e fate click sul pulsante che trovate in basso “Install from File…“
- Selezionate il file ies2cycles.py che avete appena scaricato e fate nuovamente click sul pulsante “Install from File…” che questa volta trovate in alto a destra.
- Abilitate l’addon che ora vedete in elenco spuntando la relativa casellina che si trova alla destra dell’addon s
tesso.
- Chiudete la finestra User Preferences.
Importare il file .IES
Per importare nella scena una lampada di cui avete il file .ies è sufficiente richiamare il comando File -> Import -> IES Lamp Data (.ies).
Verrà inserita una mesh con le caratteristiche della lampada che potrete spostare, scalare, ruotare, duplicare, ecc. Potrete inoltre editarne i nodi ed eventualmente apportare modifiche.
Se volete potete scaricare da qui il file utilizzato per la realizzazione dell’immagine di questo articolo.
Per maggiori approfondimenti su questi argomenti leggi i miei ebook, se ancora non lo hai fatto: http://www.area51editore.com/categoria-prodotto/manualistica/esperto-in-un-click
Blender 2.6x – 010 I contesti
In ManualeBlender on 30 Aprile 2013 at 22:09All’interno dell’editor Properties è inserito un gruppo di pulsanti di tipo Radio che hanno la funzione di mostrare diversi ‘contesti’ presenti all’interno di un file di Blender.
Questo editor è uno tra i più utilizzati ed è utile, specialmente per chi è alle prime armi, dare una prima occhiata alla struttura ed al significato dei contesti in esso contenuti.
![]() Render è il contesto che gestisce tutto ciò che concerne la realizzazione del rendering finale della scena, sia che si tratti di un’immagine statica, sia che si tratti di un filmato. All’interno troviamo la possibilità di impostare la dimensione in pixel dell’elaborato finale, la qualità delle immagini da produrre, il tipo di immagine o filmato da esportare una volta terminata l’elaborazione, ecc.
Render è il contesto che gestisce tutto ciò che concerne la realizzazione del rendering finale della scena, sia che si tratti di un’immagine statica, sia che si tratti di un filmato. All’interno troviamo la possibilità di impostare la dimensione in pixel dell’elaborato finale, la qualità delle immagini da produrre, il tipo di immagine o filmato da esportare una volta terminata l’elaborazione, ecc.
![]() Render Layers consente di impostare e separare diversi livelli di rendering per ottenere effetti particolari nella composizione finale della scena.
Render Layers consente di impostare e separare diversi livelli di rendering per ottenere effetti particolari nella composizione finale della scena.
![]() Scene è l’ambiente utilizzato per definire gli aspetti più generali della scena che si sta realizzando. E’ qui che si trovano le impostazioni che definiscono le unità di misura, l’intensità e la direzione della forza di gravità, l’audio, la selezione della telecamera, ecc.
Scene è l’ambiente utilizzato per definire gli aspetti più generali della scena che si sta realizzando. E’ qui che si trovano le impostazioni che definiscono le unità di misura, l’intensità e la direzione della forza di gravità, l’audio, la selezione della telecamera, ecc.
![]() World contiene i parametri che definiscono l’ambiente in cui sono collocati gli oggetti della scena. Qui si possono definire aspetti quali la luce ambientale, il tipo di orizzonte, la presenza di nebbia, delle stelle, ecc.
World contiene i parametri che definiscono l’ambiente in cui sono collocati gli oggetti della scena. Qui si possono definire aspetti quali la luce ambientale, il tipo di orizzonte, la presenza di nebbia, delle stelle, ecc.
![]() Object all’interno di una scena sono presenti diversi oggetti: mesh, telecamere, fonti di luce, ecc. In questo contesto è possibile definire posizione, rotazione, scala, relazioni di parentela e tanto altro, di ogni singolo oggetto selezionato.
Object all’interno di una scena sono presenti diversi oggetti: mesh, telecamere, fonti di luce, ecc. In questo contesto è possibile definire posizione, rotazione, scala, relazioni di parentela e tanto altro, di ogni singolo oggetto selezionato.
![]() Constraints è il posto giusto per applicare delle regole ‘di comportamento’ degli oggetti. Qui si può definire, ad esempio, la distanza minima o massima che un oggetto può raggiungere rispetto ad un altro, si possono ‘legare’ oggetti ad altri elementi come ad esempio una telecamera può essere collegata ad una mesh da inseguire lungo un percorso, si possono applicare limiti di rotazione, di scala o di spostamento, e così via.
Constraints è il posto giusto per applicare delle regole ‘di comportamento’ degli oggetti. Qui si può definire, ad esempio, la distanza minima o massima che un oggetto può raggiungere rispetto ad un altro, si possono ‘legare’ oggetti ad altri elementi come ad esempio una telecamera può essere collegata ad una mesh da inseguire lungo un percorso, si possono applicare limiti di rotazione, di scala o di spostamento, e così via.
![]() Modifier racchiude la definizione degli eventuali modificatori applicati ad un determinato oggetto. Un modificatore è lo strumento che consente di modificare le caratteristiche geometriche di una mesh in maniera non distruttiva. Questo vuol dire che la deformazione può essere annullata o modificata in qualsiasi momento ed eventualmente confermata in maniera permanente. I modificatori sono utilizzati, ad esempio, per la realizzazione di tessuti, oppure per dare spessore a delle facce bidimensionali, o ancora per creare una copia speculare di un oggetto ecc.
Modifier racchiude la definizione degli eventuali modificatori applicati ad un determinato oggetto. Un modificatore è lo strumento che consente di modificare le caratteristiche geometriche di una mesh in maniera non distruttiva. Questo vuol dire che la deformazione può essere annullata o modificata in qualsiasi momento ed eventualmente confermata in maniera permanente. I modificatori sono utilizzati, ad esempio, per la realizzazione di tessuti, oppure per dare spessore a delle facce bidimensionali, o ancora per creare una copia speculare di un oggetto ecc.
Object Data serve a definire i valori dei parametri dell’oggetto selezionato. L’icona del pulsante cambia indicando visivamente il tipo di oggetto selezionato:
![]() Material contiene le informazioni che riguardano la consistenza del materiale (colore, riflesso, specularità, trasparenza, ecc.) della superficie cui questo è applicata. Vedremo più avanti che è possibile applicare più materiali alla stessa mesh, selezionandone le facce singolarmente o in gruppi.
Material contiene le informazioni che riguardano la consistenza del materiale (colore, riflesso, specularità, trasparenza, ecc.) della superficie cui questo è applicata. Vedremo più avanti che è possibile applicare più materiali alla stessa mesh, selezionandone le facce singolarmente o in gruppi.
![]() Texture serve a definire una trama, composta da uno o più elementi ‘stratificati’ che possono essere costituiti da immagini parametriche, da fotografie, filmati, ecc.
Texture serve a definire una trama, composta da uno o più elementi ‘stratificati’ che possono essere costituiti da immagini parametriche, da fotografie, filmati, ecc.
![]() Particles serve a definire la presenza di elementi sulla superficie della mesh. Questo contesto è utilizzato per simulare peli, capelli, fili d’erba, ma anche sassi, briciole di pane, foglie, e tanto altro.
Particles serve a definire la presenza di elementi sulla superficie della mesh. Questo contesto è utilizzato per simulare peli, capelli, fili d’erba, ma anche sassi, briciole di pane, foglie, e tanto altro.
![]() Physics è l’ultimo contesto presente nell’editor Properties ed ha la funzione di definire proprietà fisiche dell’oggetto selezionato. Ad esempio è qui che si impostano campi di forza, sistemi di collisione, simulazione dei fluidi o del fumo, ecc.
Physics è l’ultimo contesto presente nell’editor Properties ed ha la funzione di definire proprietà fisiche dell’oggetto selezionato. Ad esempio è qui che si impostano campi di forza, sistemi di collisione, simulazione dei fluidi o del fumo, ecc.
Per maggiori approfondimenti su questi argomenti leggi i miei ebook, se ancora non lo hai fatto: http://www.area51editore.com/categoria-prodotto/manualistica/esperto-in-un-click
Annunciato il Subsurface Scattering in Cycles!
In BlenderClick on 1 Marzo 2013 at 09:25Nell’annunciare i prossimi obiettivi da raggiungere per la prossima versione di Blender (la 2.67) è stato inserito lo SSS per Cycles!
http://wiki.blender.org/index.php/Dev:Doc/Projects#Release_log_in_progress
Esperto in un Click – work in progress Lezione 7
In BlenderClick on 27 Febbraio 2013 at 11:19Una piccola anteprima dell’argomento che tratterà l’eBook della Lezione 7 in cui si sfrutteranno le nuove caratteristiche introdotte con Blender 2.66
Blender 2.66 – Hair con Cycles
In BlenderClick, Risorse, Tutorial on 27 Febbraio 2013 at 10:47Come già anticipato da qualche tempo, con la nuova versione di Blender è ora possibile utilizzare Cycles con gli emettitori particellari di tipo Hair.
Ci sono ancora delle limitazioni, come ad esempio il mancato supporto all’uso della GPU e del motion blur, tuttavia ci troviamo di fronte ad un ottimo strumento.
Vi segnalo i seguenti link (purtroppo per ora solo in inglese) per poter muovere i primi passi:
Manuale di Blender 2.6
How to render hair with cycles
Tutorial su Blender Guru
How to render hair with cycles
Per maggiori approfondimenti su questi argomenti leggi i miei ebook, se ancora non lo hai fatto: http://www.espertoinunclick.it/blender-tutorial/
Utilizzare Blender su più monitor
In Pillole on 23 Dicembre 2012 at 11:17Alcuni mi hanno chiesto come si fa ad impostare Blender in modo da poter utilizzare il secondo monitor.
Esistono due comandi:
Duplicate Area into New Window e Duplicate Window. Il primo crea una nuova finestra in cui è riportato l’editor attivo, mentre il secondo crea un vero e proprio duplicato della finestra attiva. A questo punto basterà spostare la seconda finestra nell’altro monitor e ridimensionarla a piacere. Il gioco è fatto! In realtà così facendo si possono utilizzare più di due monitor (se avete la fortuna di averli).
Per richiamare uno dei due comandi è sufficiente premere la barra spaziatrice ed iniziare a scriverli nella casella di ricerca che compare a video, nel punto in cui si trova il cursore del mouse.
Teiera con tazze
In BlenderClick, FattoConBlender on 20 Dicembre 2012 at 16:55Oggi mi sono esercitato con Cycles, e la modalità Texture Paint ed ecco il risultato:
Per chi può essere interessato qui il file originale di Blender con cui è stata creata l’immagine.
Per maggiori approfondimenti su questi argomenti leggi i miei ebook, se ancora non lo hai fatto: http://www.area51editore.com/categoria-prodotto/manualistica/esperto-in-un-click
Hair in arrivo con Cycles!
In BlenderClick on 19 Dicembre 2012 at 10:05
Stuart Broadfoot sta lavorando alla prima versione della patch che consentirà di renderizzare le particles hair tramite il motore di rendering Cycles.
Ci sono ancora molti problemi da risolvere, ma a quanto pare il lavoro è già a buon punto.
Potete trovare maggiori dettagli in questa pagina.
Rilasciato Blender 2.65
In BlenderClick on 11 Dicembre 2012 at 00:35Potete scaricarlo da qui.
Tra le principali novità troviamo la possibilità di creare ombreggiatori personalizzati per Cycles utilizzando il linguaggio Open Shading Language permettendoci di avere un controllo ancora maggiore sulla creazione dei materiali; è stata aggiunta la simulazione del fuoco e migliorata quella per il fumo; è stato migliorato lo strumento bevel e riscritto il modificatore decimator che permette di ridurre il numero di poligoni presenti in una mesh e tanto altro ancora…
Vi ricordo che Blender è gratuito, compresi gli aggiornamenti. Quindi aggiornate subito!!
Screencast – Visualizzare mouse e abbreviazioni all’interno della 3D View
In BlenderClick, Pillole on 28 Novembre 2012 at 22:35Utile per realizzare tutorial, l’Addon ‘Screencast’ ti permette di visualizzare informazioni riguardo ai tasti del mouse e della tastiera direttamente all’interno della 3D View.
Per attivarlo entra in File->User preferences… e nella sezione Addons cerca e attiva Screencast Keys.
Fatto questo potrai attivare la funzione facendo click sul pulsante “Start Display” che trovi in basso, nella barra laterale Properties (quella che fai comparire premendo [N], per intenderci.)
Blender fresco di giornata
In BlenderClick, Risorse on 21 Novembre 2012 at 23:04Una nuova versione di Blender (l’ultima, ad oggi, è la 2.64) viene rilasciata ogni 2-4 mesi.
Tuttavia non esistono soltanto le versioni rilasciate ufficialmente. Ogni giorno infatti gli sviluppatori continuano a lavorare per migliorare il codice, o per aggiungere nuove funzionalità al programma.
Se volete scaricare l’ultimissima build potete fare un salto qui. Attenzione però, queste release sono deliziosamente fresche, ma potenzialmente instabili!
Mondo cubo
In FattoConBlender, Risorse on 31 Ottobre 2012 at 00:15Oggi vi regalo un’immagine ad alta risoluzione (1920 x 1080) da usare come sfondo del desktop. Inoltre potete scaricare da qui il file originale di Blender con cui è stata creata.
Per maggiori approfondimenti su questi argomenti leggi i miei ebook, se ancora non lo hai fatto: http://www.espertoinunclick.it/blender-tutorial/
The Dance of the Bashful Dwarf
In FattoConBlender on 28 Ottobre 2012 at 00:06Un’animazione creata interamente con Blender da Pablo Bouza
Blender 2.6x – 008 I pannelli
In ManualeBlender on 26 Ottobre 2012 at 22:45Il pannello è un raggruppamento di elementi di controllo (pulsanti, caselle di controllo, menu, ecc.).
All’interno di ogni editor e di ogni barra laterale possono essere presenti uno o più pannelli.
Nell’immagine sottostante, ad esempio, sono presenti 4 pannelli:
- Transform
- Delta Transform
- Transform Locks
- Relations
Transform e Relations sono espansi ed il loro contenuto è completamente visibile, mentre gli altri sono contratti in modo da lasciarne visibile soltanto il nome. Per espandere/comprimere un pannello è sufficiente fare click sulla freccina nera posta alla sinistra del nome.
Sulla parte destra, infine, è presente un’icona composta da tre linee oblique a formare una sorta di triangolo. Facendo click col mouse e trascinando si potrà cambiare l’ordine di visualizzazione dei pannelli.
Per maggiori approfondimenti su questi argomenti leggi i miei ebook, se ancora non lo hai fatto: http://www.espertoinunclick.it/blender-tutorial/