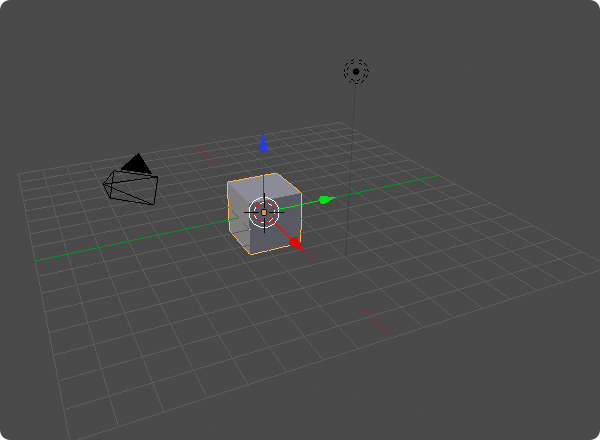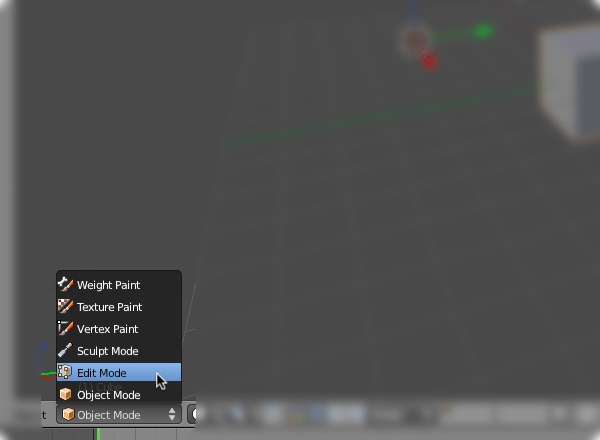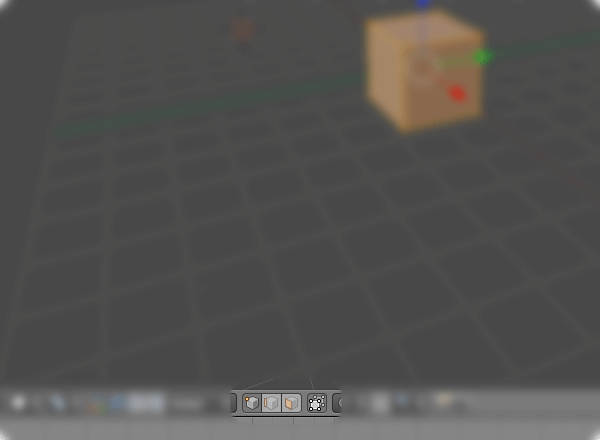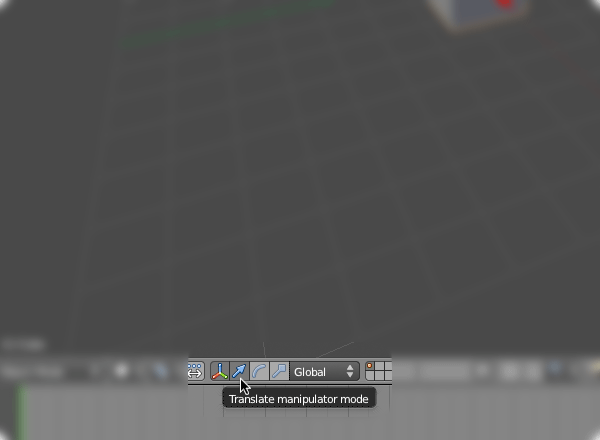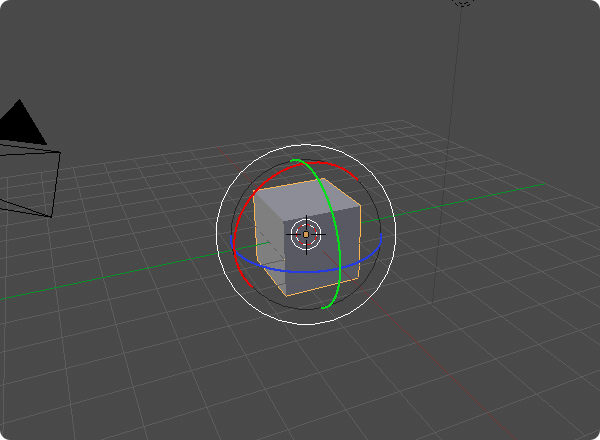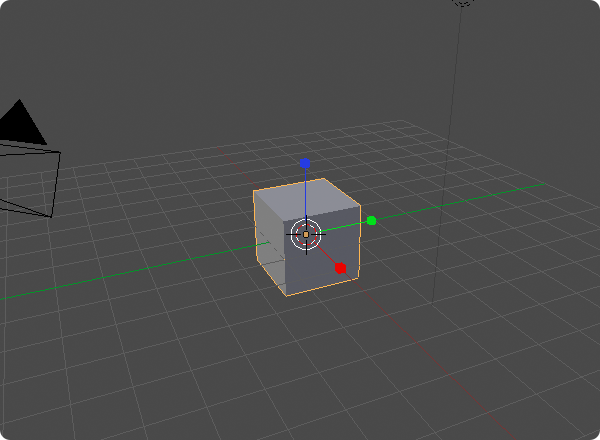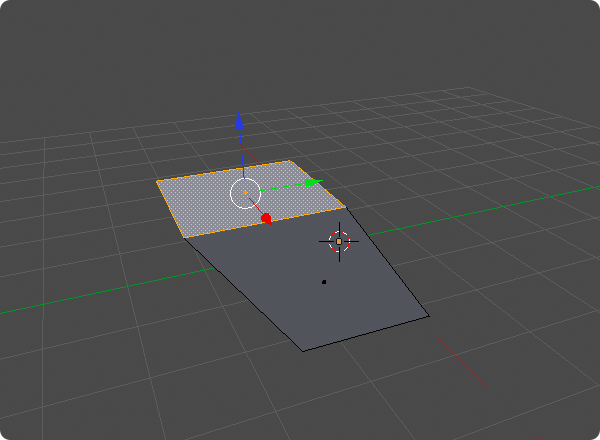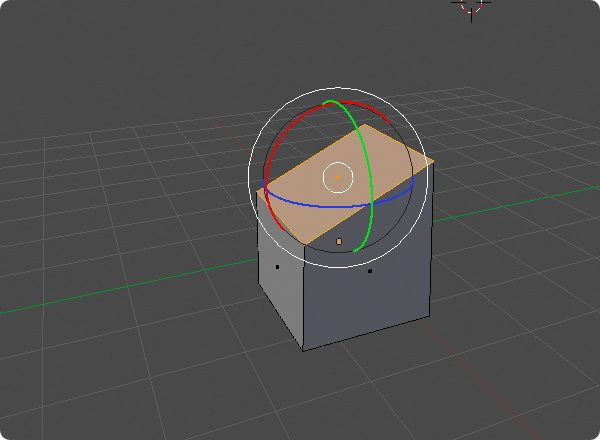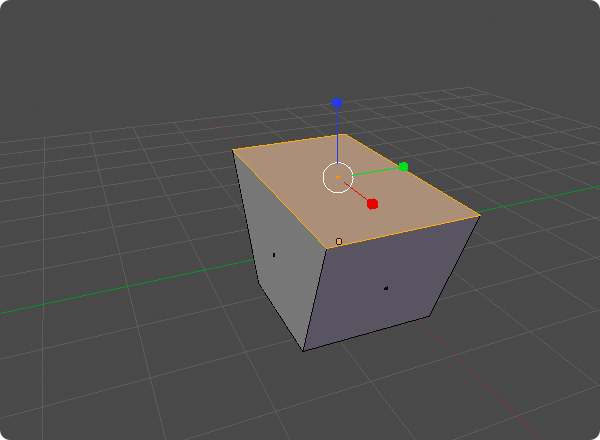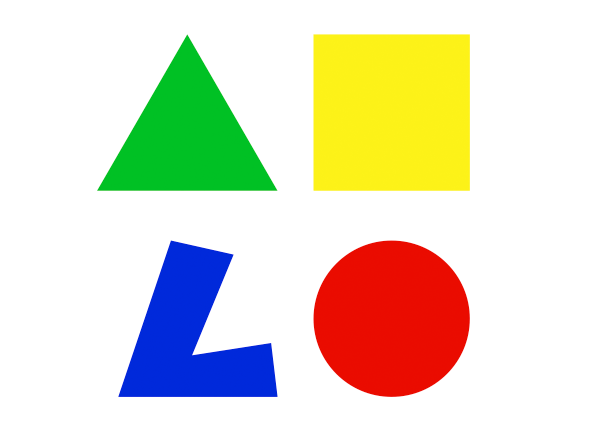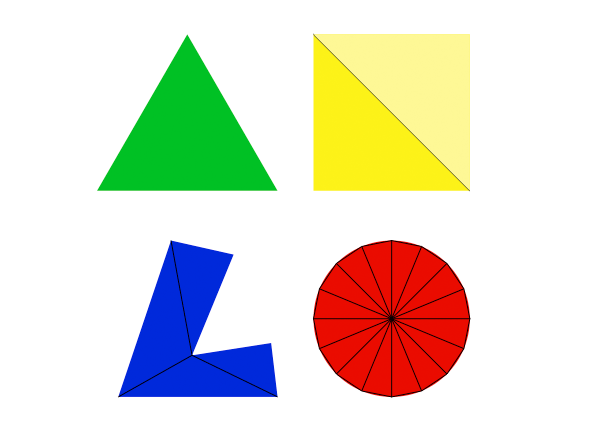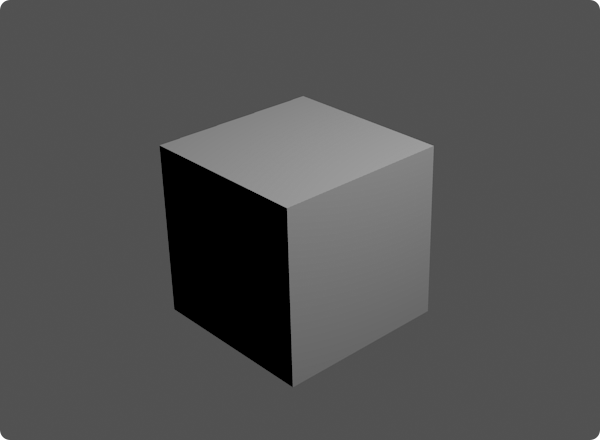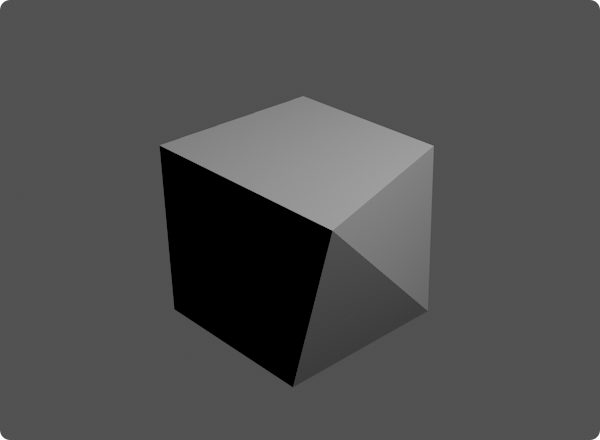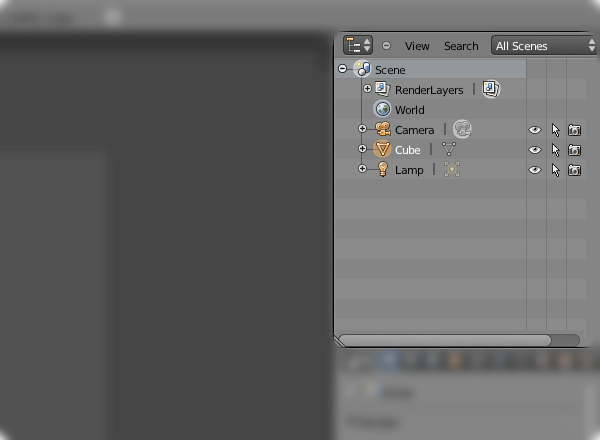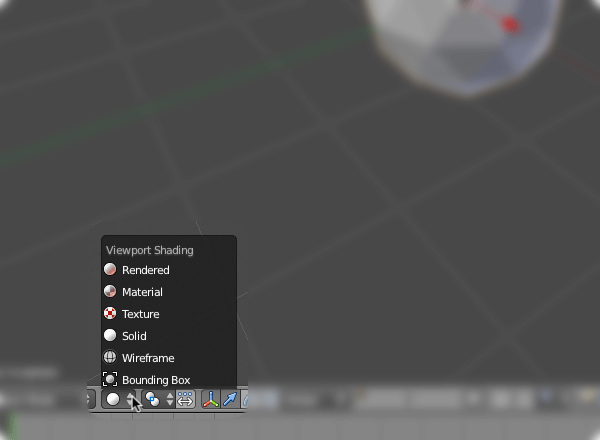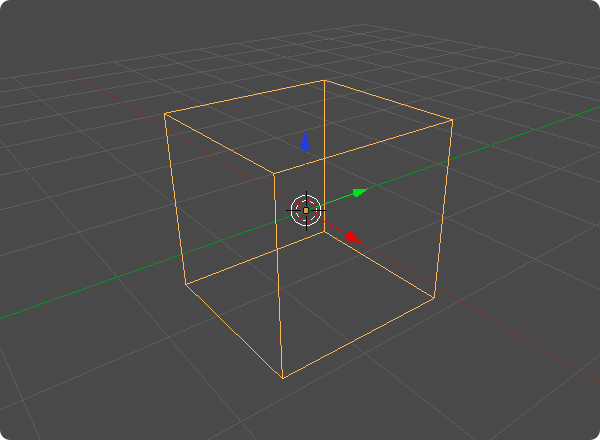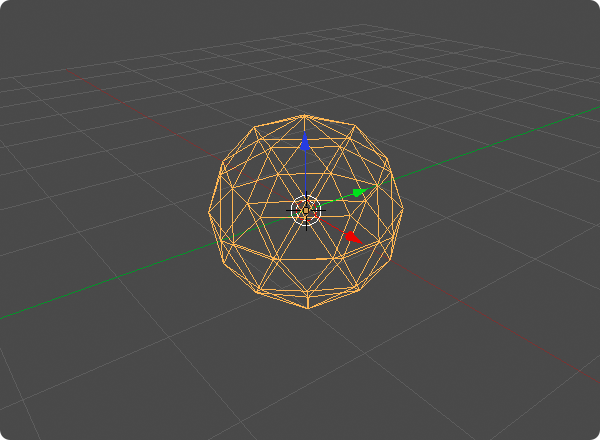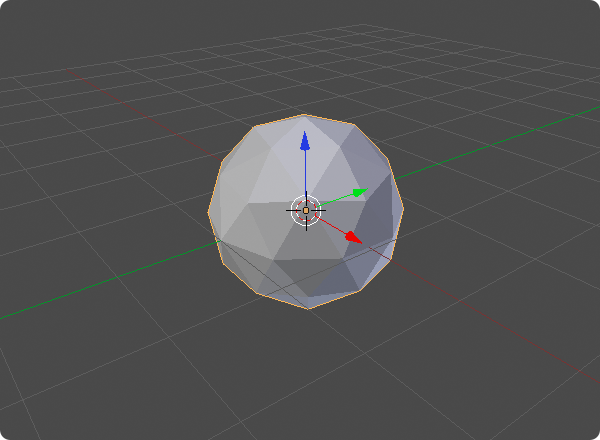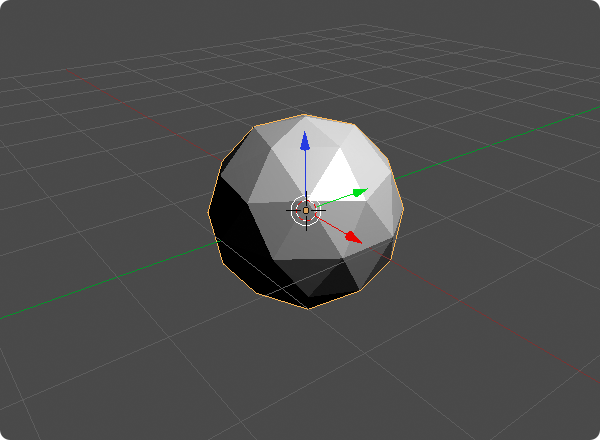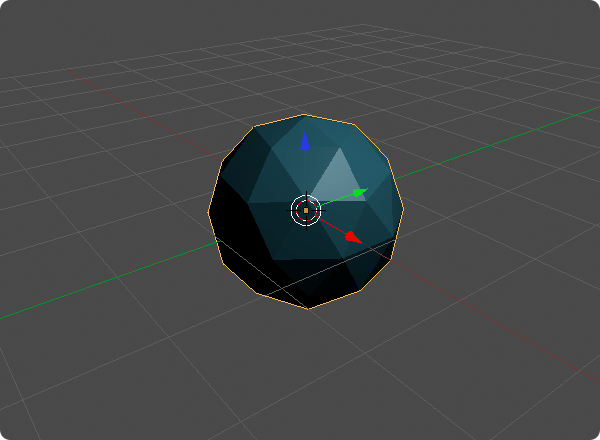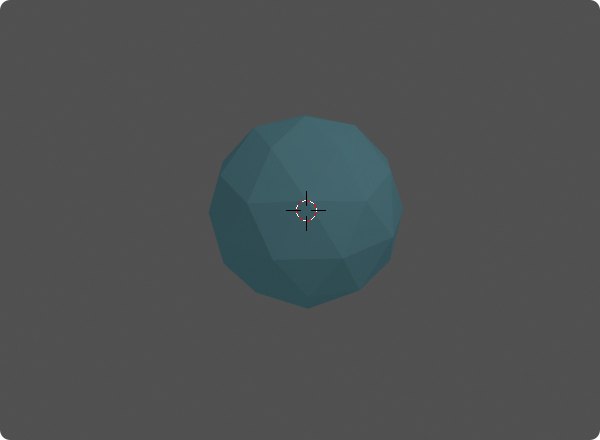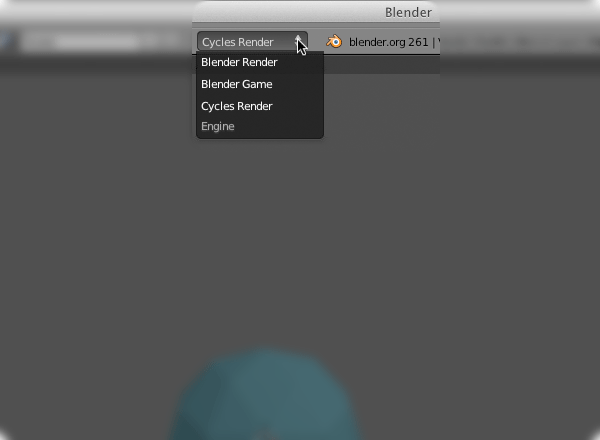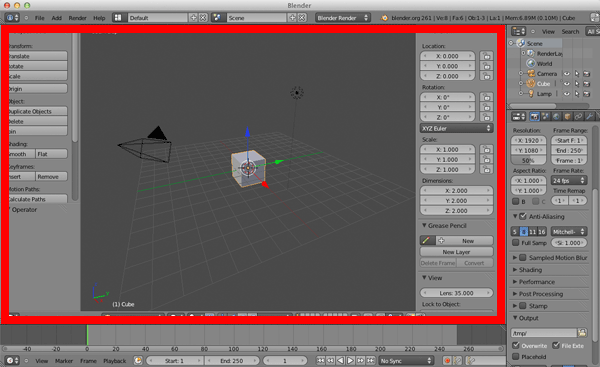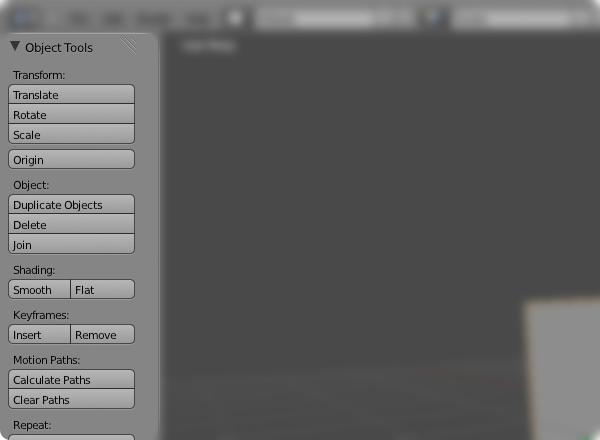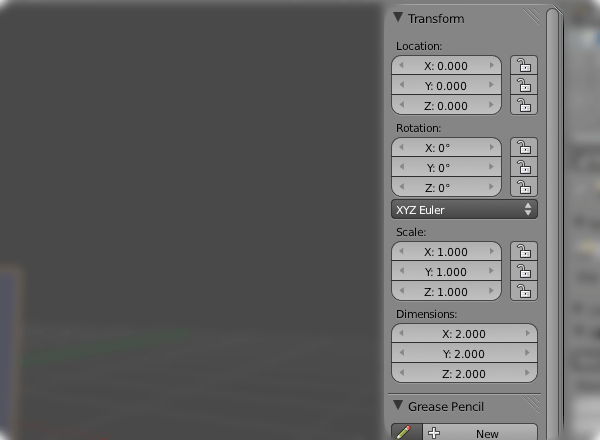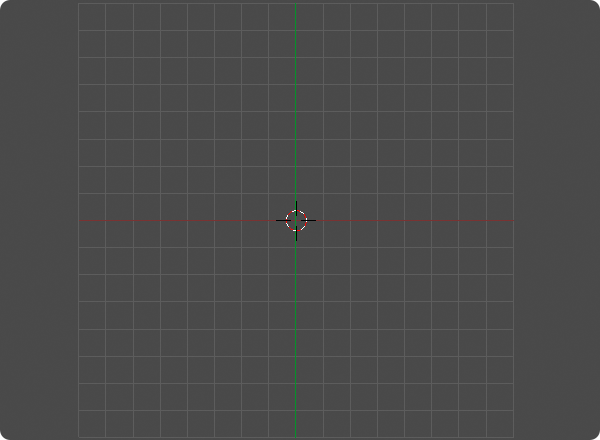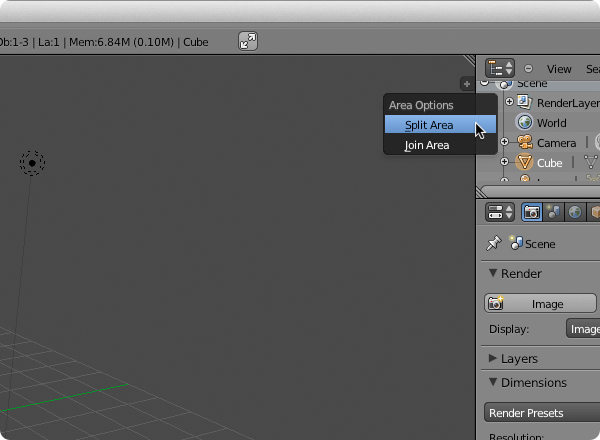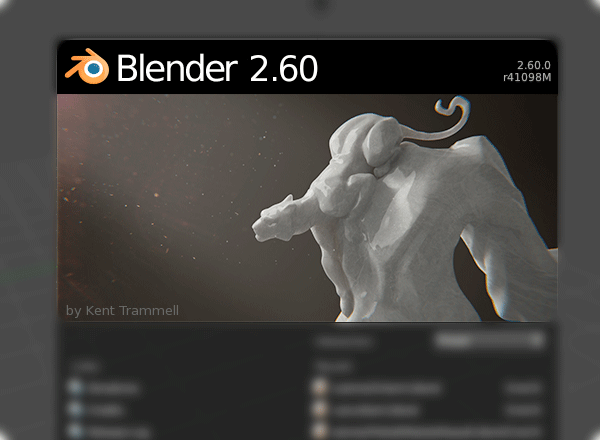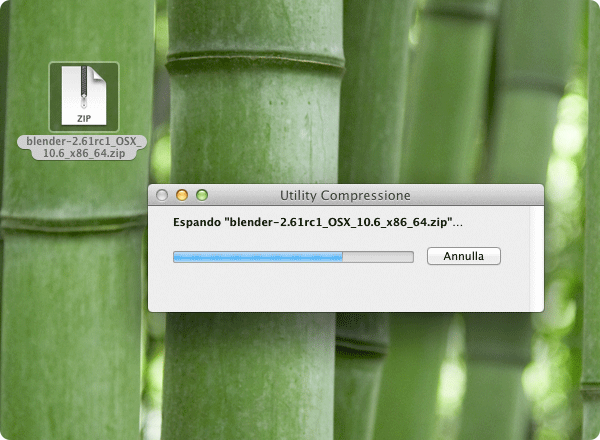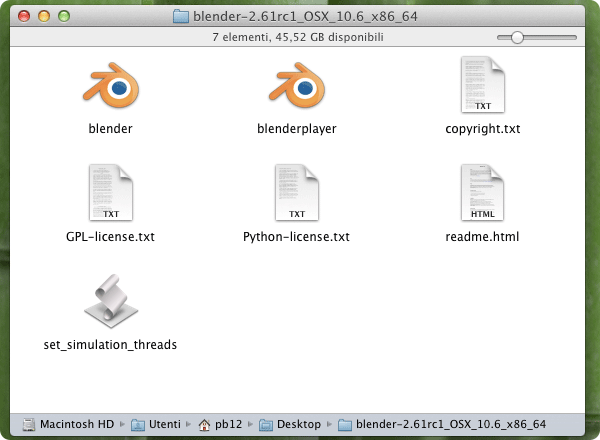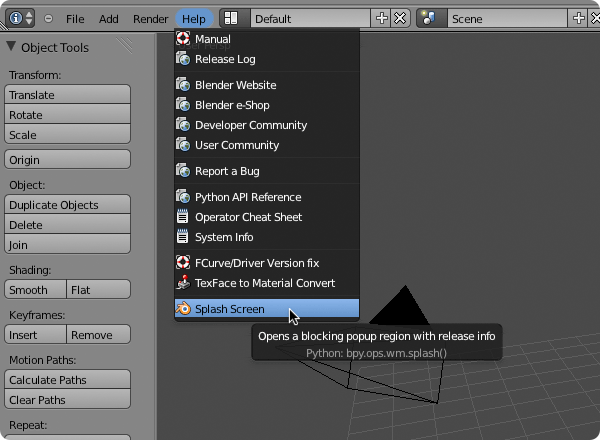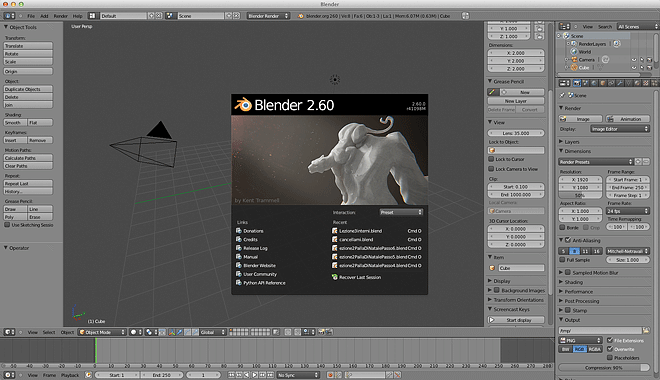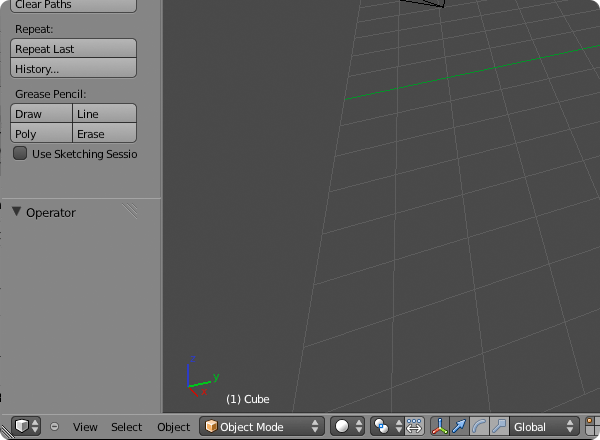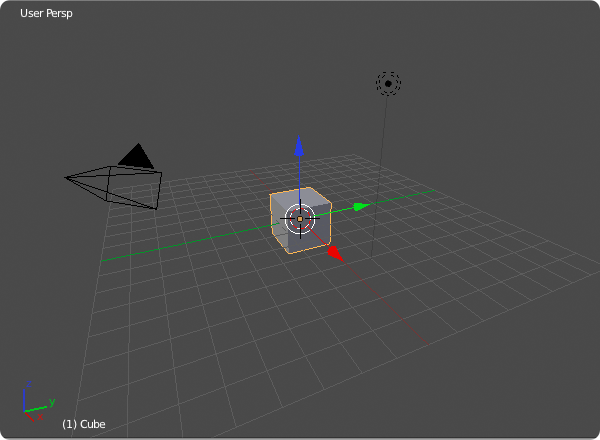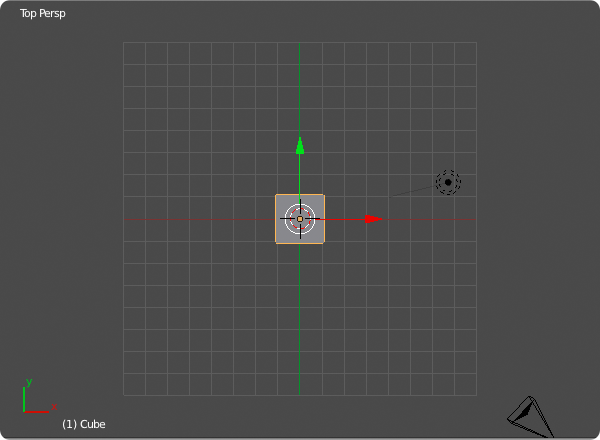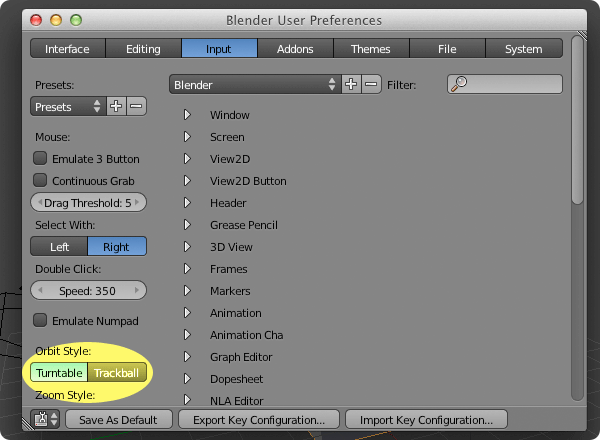Dopo diverse settimane di studio intenso mi sento pronto a pubblicare un po’ di appunti su quello che ho imparato di Blender. Come forse ho già scritto, puoi trovare online tantissime risorse riguardo Blender, molte anche in lingua italiana. La mia vuole essere una di queste, spero di buona qualità e conto moltissimo sui tuoi suggerimenti per migliorarla e per migliorare anche la conoscenza che ho io di Blender.
Mentre sto scrivendo questa prima “lezione”, chiamiamola così per ora, gli sviluppatori di Blender stanno mettendo a punto la versione 2.61. La data di uscita dovrebbe comunque essere entro la fine del mese di dicembre. Le novità che si porta dietro una nuova release di un software possono essere importanti come Cycles, il nuovo motore di rendering che verrà introdotto di serie nella prossima versione, oppure essere dei semplici bug-fix che risolvono problemi presenti nelle precedenti release. Tuttavia i miei appunti dovrebbero rimanere a grandi linee validi per le prossime versioni.
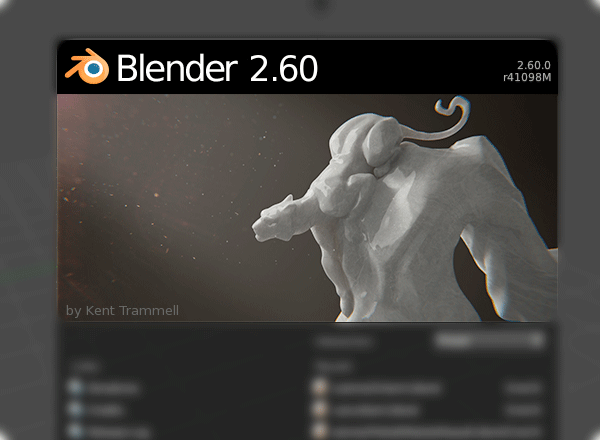
Download di Blender
Puoi trovare l’ultima versione stabile di Blender direttamente nel sito ufficiale della Blender Foundation, nella sezione download. Ti ricordo che Blender è totalmente gratuito e disponibile in praticamente tutte le principali piattaforme (OS X, Linux, Windows). Anche se interfaccia e funzionamento sono identici per tutte le versioni, sappi che io uso quella che gira su OS X.
Installazione di Blender
Installare Blender in OS X è semplicissimo: una volta eseguito il download decomprimi il file .zip con un semplice doppio-click e copia i file dentro una cartella a tuo piacimento, naturalmente ti consiglio di inserirla all’interno della cartella Applicazioni.
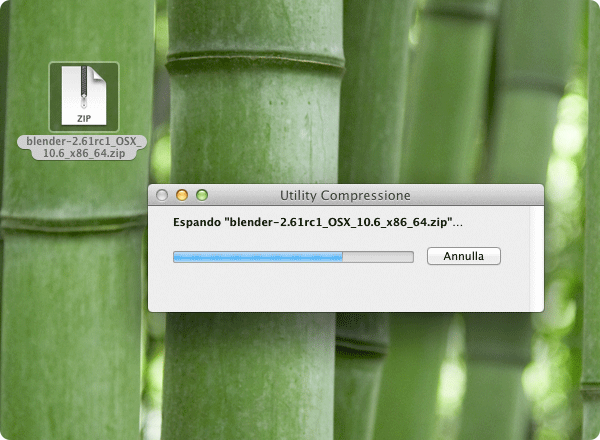
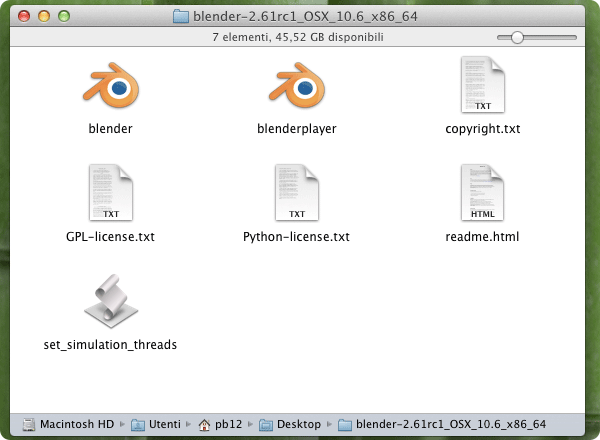
In realtà per ora ti basterebbe semplicemente tenere il file dell’applicazione tralasciando tutto il resto.
Una prima occhiata all’interfaccia di Blender
Una volta avviato Blender, fai click sulla schermata di avvio per nasconderla. Nel caso tu voglia farla riapparire basterà richiamarla tramite il menu Help -> Splash Screen che trovi in alto a sinistra.
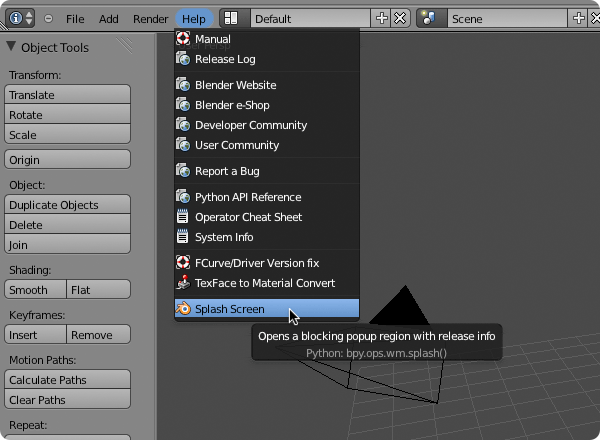
Ti consiglio comunque di dargli un’occhiata perché contiene diversi link a delle risorse importanti.
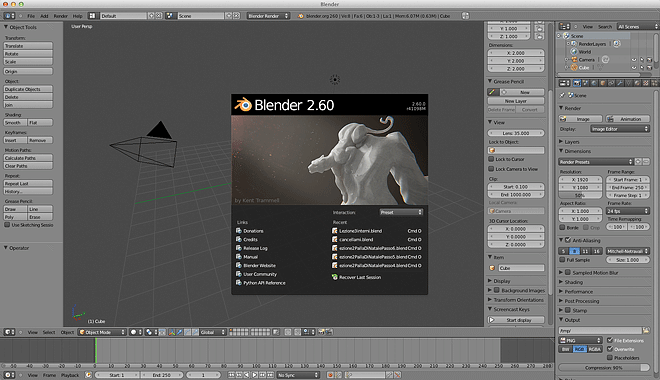
Blender ha un’interfaccia composta da varie finestre di vari tipi, ognuno dei quali serve per visualizzare parte dei dati che compongono la scena che stai realizzando. Una particolarità di queste finestre è che la testata (ed il relativo menù) si può trovare sia in alto che in basso, a seconda del tipo di finestra. L’immagine che segue mostra la testata della 3D View che, ad esempio, si trova in basso.
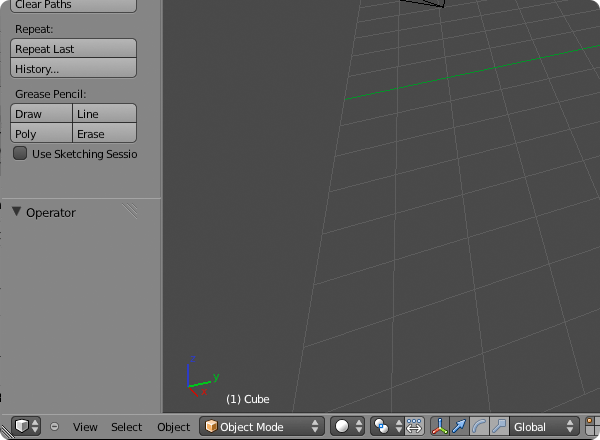
Il primo elemento che puoi notare sulla sinistra è un menu a tendina che ti mostra, e ti permette di modificare, il tipo di finestra che stai utilizzando.
La 3D View
La finestra più importante, se non altro per la sua dimensione all’interno dello spazio di lavoro (che, a proposito, una volta modificato puoi salvare col nome che preferisci), è la 3D View. E’ in questa finestra che modellerai gli oggetti che compongono la scena ed è per questo che è la prima che andrai ad analizzare.
All’interno della 3D View puoi visualizzare gli oggetti della scena con diversi tipi di proiezione: User (vista libera, che non rientra tra quelle che seguono), Top (vista dall’alto), Left (vista da sinistra), Right (vista da destra), Back (vista da dietro), Front (vista frontale), Bottom (vista da sotto), Top (vista da sopra) e Camera (vista dalla camera corrente, è in pratica quello che comparirà nell’immagine di rendering). Ognuno di questi tipi di proiezione possono essere di tipo Persp (proiezione in prospettiva) e Ortho (proiezione ortogonale).
Nelle immagini che seguono un esempio di visuale User di tipo prospettico e un esempio di visuale Top di tipo ortogonale.
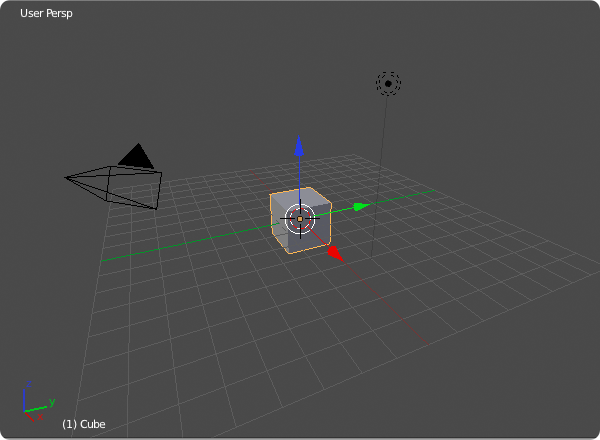
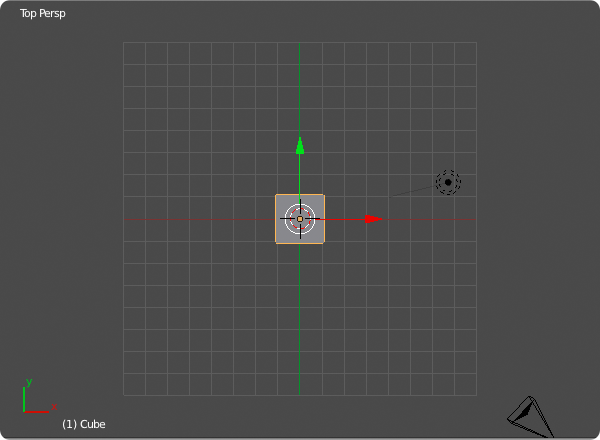
Alcune abbreviazioni (dal tastierino numerico) per modificare il tipo di proiezione:
[1] per passare alla vista Front. [1] + [CTRL] per la vista Back
[3] per passare alla vista Right. [3] + [CTRL] per la vista Left
[7] per passare alla vista Top. [7] + [CTRL] per la vista Bottom
[5] per passare dalla modalità prospettica a ortogonale e viceversa.
Ti ricordo che le abbreviazioni da tastiera funzionano solo mentre il cursore del mouse si trova all’interno della 3D View.
Una veloce impostazione prima di proseguire
La rotazione della vista all’interno della 3D View avviene tenendo premuto il tasto centrale del mouse e può essere impostata in due modi differenti:
- modalità “Turntable” (da me consigliata) permette una rotazione della vista sul piano XY. E’, per fare un paragone, come se girassi un piatto appoggiato sopra ad un tavolo.
- modalità “Trackball” permette la rotazione sferica in tutte le direzioni. Probabilmente più scomoda se non utilizzata con una trackball anziché con un mouse.
Ti consiglio vivamente di modificare (se non lo è già di serie) il parametro di input Orbit Style su Turntable anziché Trackball.
Per farlo premi la combinazione di tasti [CTRL] + [;] poi entra nella sezione Input.
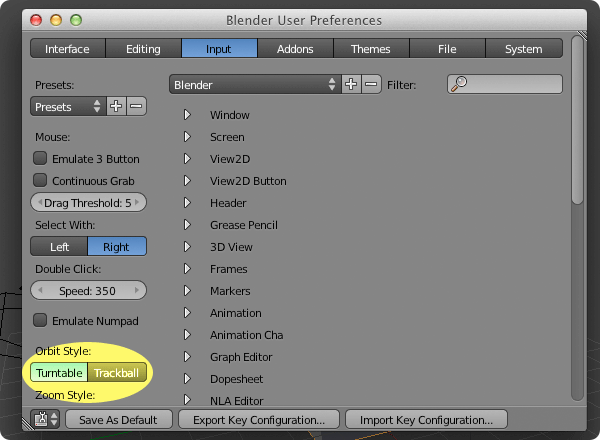
Premi infine il pulsante Save As Default che trovi nella barra della finestra per fare in modo che ad ogni riavvio del programma le impostazioni attuali siano quelle che hai impostato.
A presto!
![]() Un menu a tendina editor type che consente di modificare il tipo di editor
Un menu a tendina editor type che consente di modificare il tipo di editor![]() Un pulsante per nascondere o mostrare le voci di menu inerenti l’editor
Un pulsante per nascondere o mostrare le voci di menu inerenti l’editor![]() Le voci di menu dal quale sono raggiungibili i comandi necessari a manipolare il tipo di dati presenti nell’editor
Le voci di menu dal quale sono raggiungibili i comandi necessari a manipolare il tipo di dati presenti nell’editor![]() Altri menu, selettori e pulsanti di cui in genere si ha bisogno più spesso nel corso delle operazioni di editing e per questo sono stati resi disponibili nell’header.
Altri menu, selettori e pulsanti di cui in genere si ha bisogno più spesso nel corso delle operazioni di editing e per questo sono stati resi disponibili nell’header.