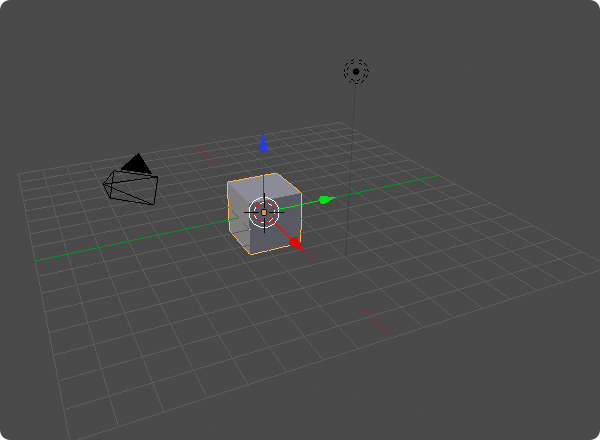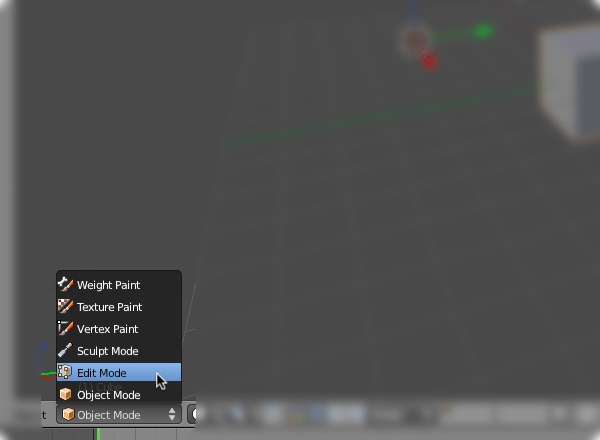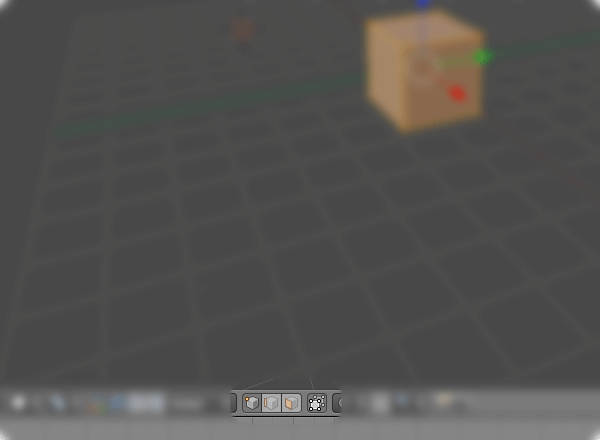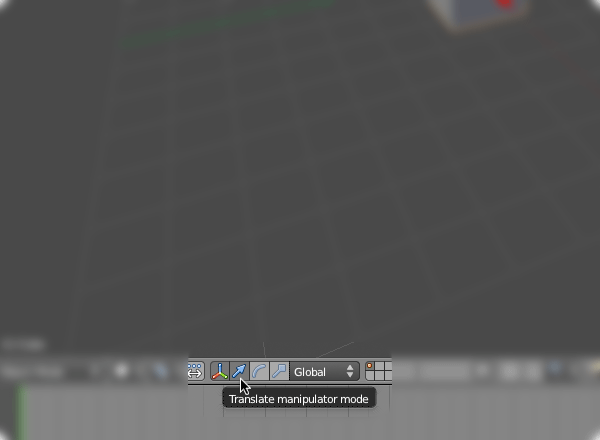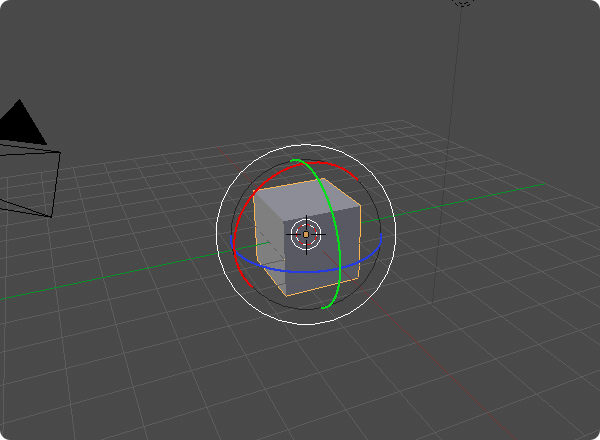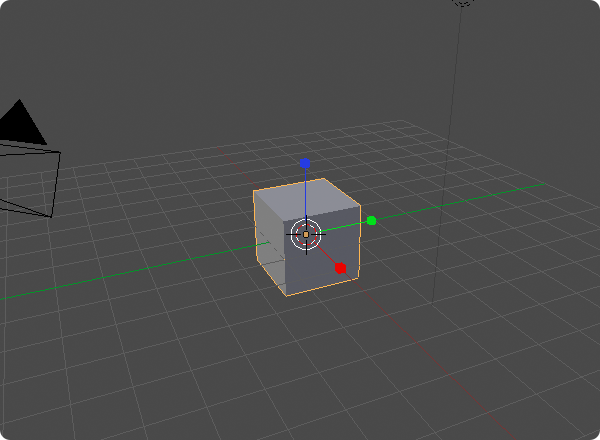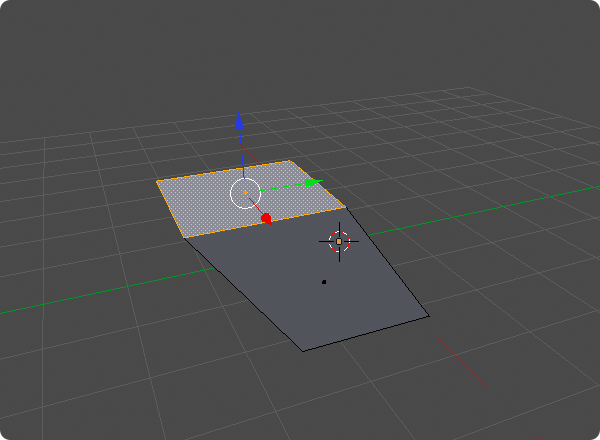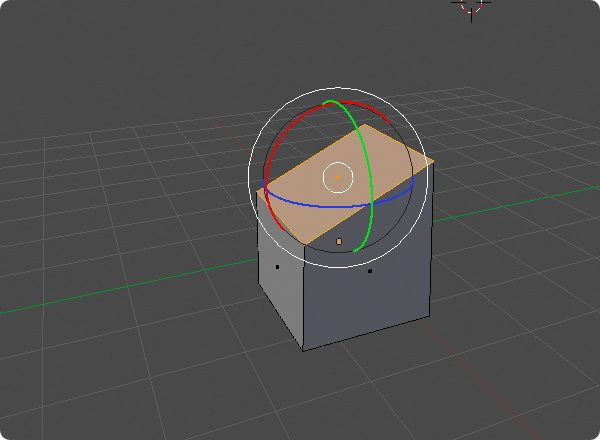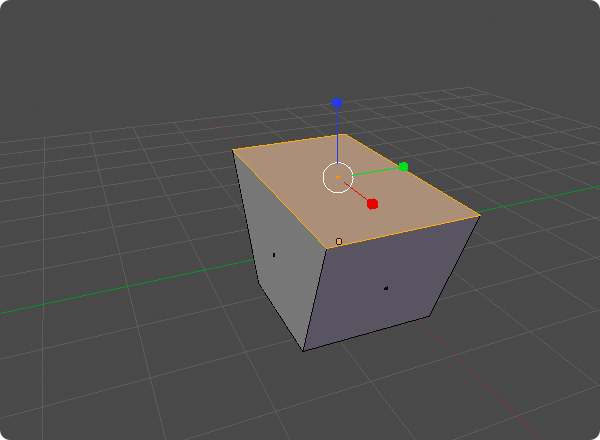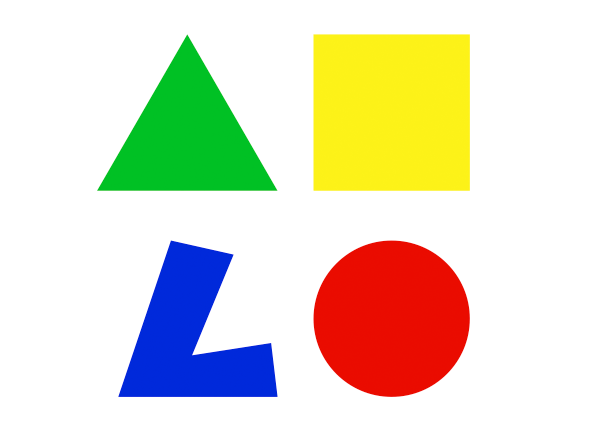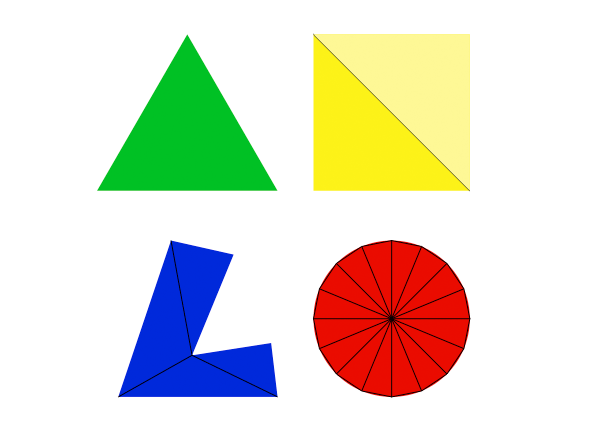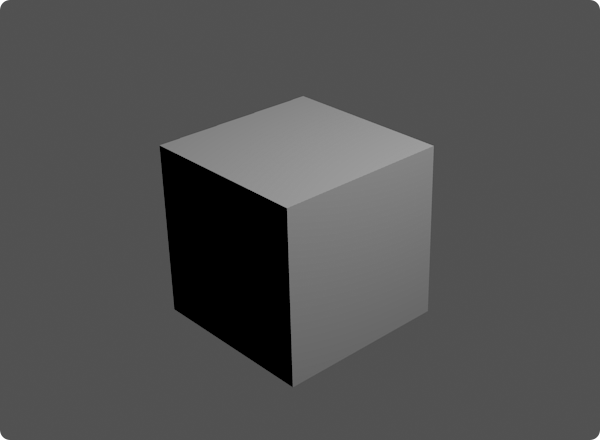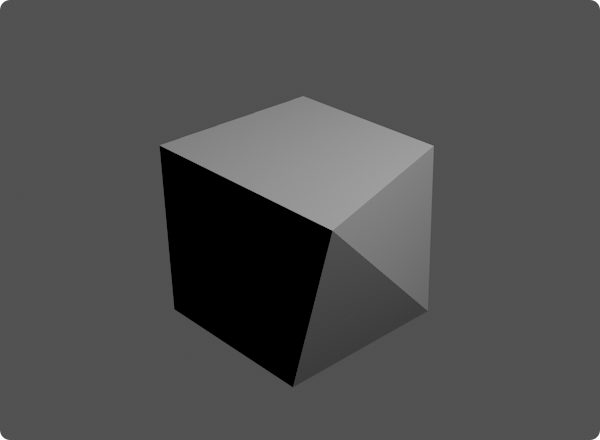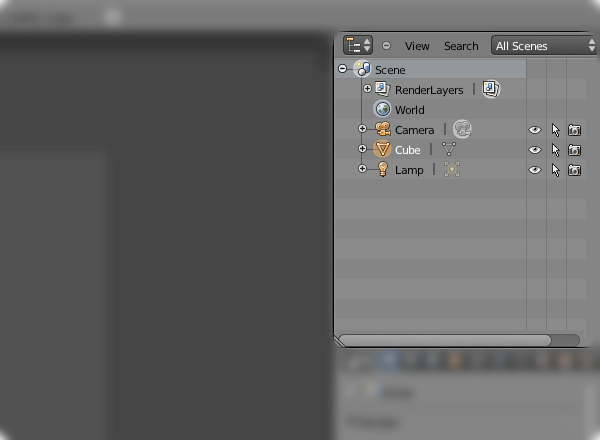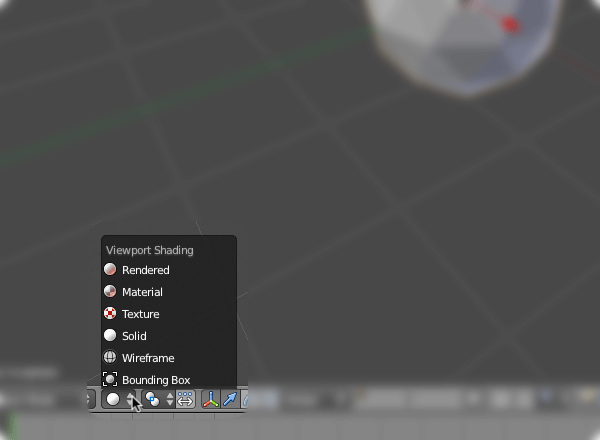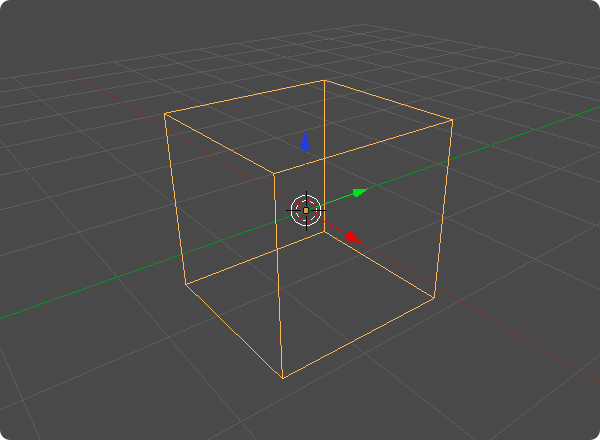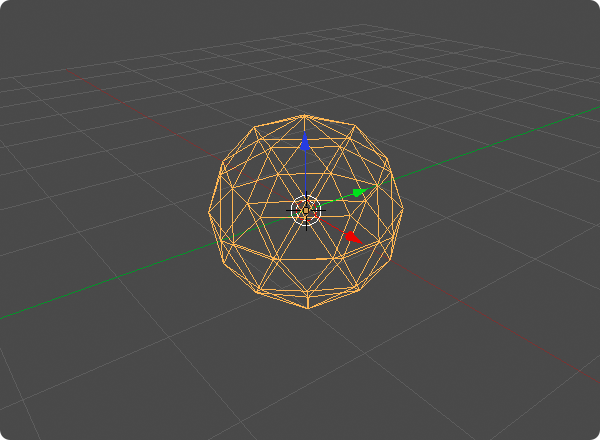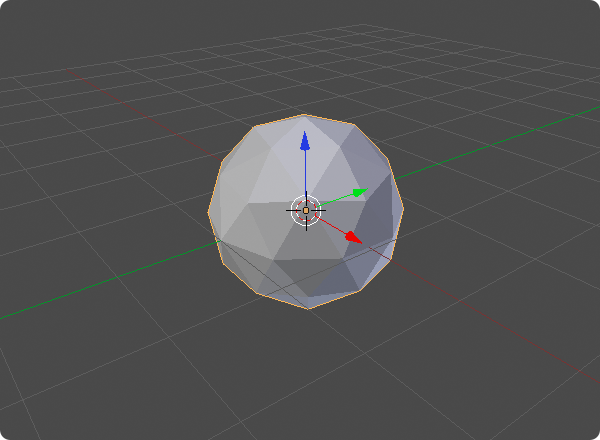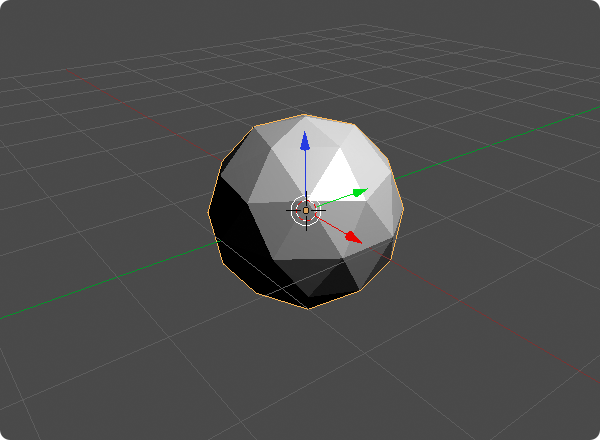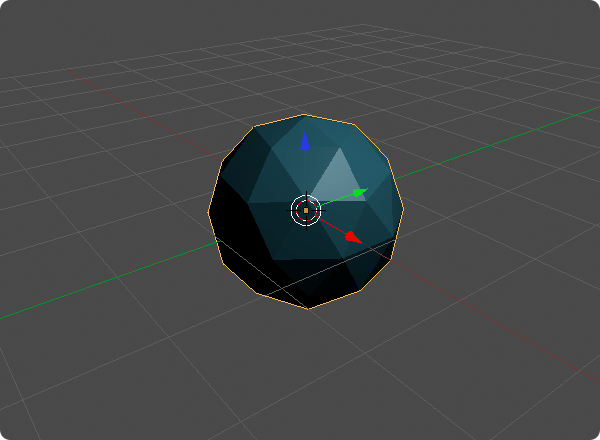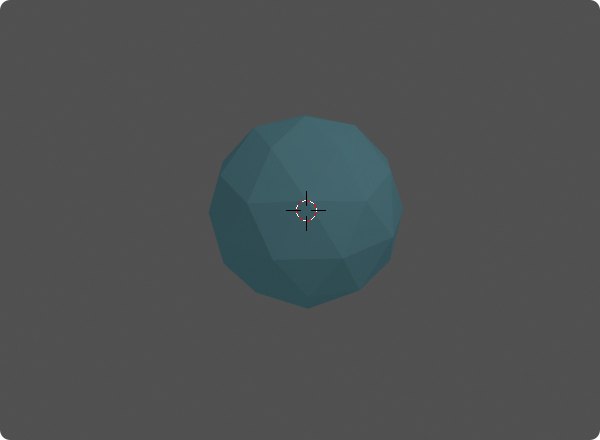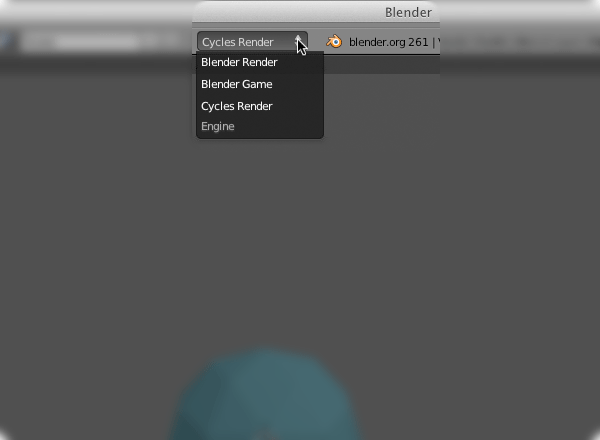In questa sezione prenderai confidenza con le varie modalità di selezione presenti in Blender e con le principali modalità di editing. Come base utilizzerai la scena di default in cui è presente un’unico cubo al centro. Quindi, prima di proseguire nella lettura, ti consiglio di aprire Blender e, senza toccare nulla della scena di base, di premere poi il tasto [A] per deselezionare tutto.
Selezione in Object Mode
Quando apri un nuovo file in Blender, la modalità di default è la Object Mode ovvero la Modalità Oggetto. Questa modalità serve per gestire la posizione, la dimensione, la rotazione, ecc. degli oggetti, sia che questi siano delle mesh, delle lamp (luci), o delle camera (cinepresa), ecc. (vedrai più avanti i diversi tipi di oggetti che puoi trovare all’interno di una scena).
Per selezionare un qualsiasi oggetto all’interno della scena è sufficiente fare click col tasto destro del mouse. Per selezionare più oggetti puoi fare click, sempre col tasto destro, ma tenendo contemporaneamente premuto il tasto [SHIFT].
Per selezionare/deselezionare tutti gli oggetti con un solo comando, è sufficiente premere il tasto [A] che richiama il comando Select All (seleziona tutto).
Per selezionare gli oggetti mediante l’uso di una finestra di selezione (se hai già lavorato con applicativi CAD sai bene di cosa sto parlando) basta premere il tasto [B].
Infine per selezionare gli oggetti mediante l’uso di un ‘pennello’, il tasto da premere è il [C]. Quando utilizzi questa modalità di selezione per aggiungere degli oggetti è sufficiente fare click col tasto sinistro sull’origine dell’oggetto, oppure fare click e trascinare il cursore per eseguire una selezione multipla di tutte le origini oggetto che il selettore circolare incontra sulla sua strada.
| NOTA: L’origine di un oggetto è quel pallino arancione che vedi al centro del cubo e da cui partono le tre frecce colorate. Non sempre l’origine ricade al centro geometrico di un oggetto. Approfondirai meglio l’argomento in seguito. |
Per ingrandire o ridurre l’area di selezione è sufficiente ruotare la rotella del mouse. Per deselezionare degli oggetti devi fare click col tasto centrale (rotella). Infine, per terminare la selezione in quest’ultima modalità è sufficiente premere il tasto [ESC] o il tasto destro del mouse.
Selezione in Edit Mode
Seleziona il cubo ed entra nella modalità Edit Mode selezionandola dal menu a tendina Mode che trovi in basso, nella barra della 3D View, in alternativa puoi richiamare velocemente tale modalità premendo il tasto [TAB].
Entrando in Edit Mode troverai che tutte le facce, tutti gli spigoli e tutti i vertici sono selezionati e quindi evidenziati in arancione.
| NOTA: Le facce sono poligoni racchiusi tra spigoli. In Blender il loro centro geometrico è rappresentato da un quadratino nero. Gli spigoli sono linee racchiuse tra due vertici. I vertici, infine, sono punti privi di grandezza, ma dotati di coordinate X, Y e Z |
I metodi di selezione/deselezione sono essenzialmente analoghi a quelli che hai appena visto per la Object Mode, tuttavia in questa modalità hai la possibilità di decidere se quello che vuoi selezionare sono facce, spigoli o vertici. Per impostare tale preferenza devi fare click su uno dei 3 pulsanti che trovi in basso, sempre nella barra della 3D View.
Il quarto pulsante serve per abilitare/disabilitare la possibilità (molto importante) di selezionare o meno gli elementi della mesh che risultano invisibili poiché sono sul retro dell’oggetto rispetto alla visuale corrente. Infatti, se abiliti la selezione degli elementi nascosti devi fare molta attenzione a ciò che racchiudi nella finestra di selezione o a quello che tocchi con il cerchio di selezione perché è molto facile andare ad includere elementi non desiderati.
Editare in Object Mode
In Object Mode (per ritornarci utilizza il menù Mode appena visto o il tasto [TAB]) le tre principali modifiche che si possono applicare agli oggetti sono: Traslazione, Rotazione e Scala.
Quando hai aperto il nuovo file di Blender e ti sei trovato di fronte alla scena base contenente un cubo (e altri oggetti di cui ti occuperai più avanti) avrai notato le tre frecce colorate che partono dal suo punto di origine. Quelle tre fecce sono il modificatore di posizione. Per selezionare il tipo di modificatore è sufficiente fare click su uno dei tre pulsanti che trovi in basso nella barra della 3D View.
Di seguito l’immagine del modificatore di rotazione ed il modificatore di scala.
In tutti e tre i casi, per effettuare una modifica all’oggetto è sufficiente fare click su uno dei tre elementi colorati (freccia, arco o cubo) e trascinare nella direzione desiderata per ottenere la relativa trasformazione. Ti consiglio di fare qualche prova per renderti davvero conto di cosa sto parlando.
| NOTA: I tre colori corrispondono alle 3 dimensioni dello spazio in cui stai lavorando. Al colore ROSSO corrisponde l’asse X, al colore VERDE l’asse Y, mentre al colore BLU l’asse Z. Selezionare il cerchietto bianco corrisponde invece alla selezione di TUTTI e tre gli assi contemporaneamente. |
Durante la trasformazione, mentre hai ancora il tasto del mouse premuto, hai la possibilità di inserire tramite tastierino numerico, il valore esatto di trasformazione che vuoi applicare. Ad esempio, se vuoi scalare un oggetto lungo l’asse Z (asse BLU) del doppio, basterà inserire il numero 2 e premere [INVIO].
Trasla, Ruota e Scala sono tre comandi richiamabili anche da abbreviazioni da tastiera rispettivamente con [G] (Trasla), [R] (Ruota) e [S] (Scala)
Editare in Edit Mode
Modificare i singoli elementi di una mesh selezionati singolarmente è una procedura identica a quanto hai appreso per la modifica in Object Mode. Di seguito tre esempi di traslazione, rotazione e scala della faccia superiore del cubo.